
YouTubeの概要欄、知っています?
見たことありますか?
どんな時に見ましたか?・・・

自分の’好き’に没頭する人生を送ろう!
こんにちは!
スローライフクリエイターの笹澤です(^^)
ということで、
今回は、意外と侮ってはいけない、
YouTubeの概要欄の様々な機能と
活用方法について解説していきます。
概要欄をしっかり書くことによって、
あなたのチャンネルをより知ってもらって、
訪問者が濃いファンとなり、
結果!チャンネル登録してもらえます!
しかしこの概要欄は、
あなたの動画を見に来た人の
みんながみんな見るわけではありません。
むしろ見ない人の方が圧倒的に多いです!
でも、考えてみて下さい。
みんなが見ない概要欄を
わざわざ見に来るということは、
あなたのチャンネルに興味に
持っているということでもあります!!
僕も気になったチャンネルは、
どんな人が?どんなコンセプトで?やっているのかな?
って気になって見てしまいますしね。
あなたのチャンネルに興味がある人達に、
絶好のアピールの場となるので、
しっかり設定し概要欄を最大限活用して
チャンネル登録をしてもらいましょう!!
さらに概要欄にはリンクも貼れるので、
その活用法も合わせて紹介していきます。
それでは、
チャンネルに概要がない!?という人は、
概要を表示させるところから、解説していきますね。
【動画下の説明欄についてはこちら】
YouTube説明欄の書き方を最新版に変更して再生数と登録者を増やす!
YouTubeの概要欄ない?出し方は?
あなたのYouTubeチャンネルのトップページに、
タブで『概要』とあります!ここのことですね!
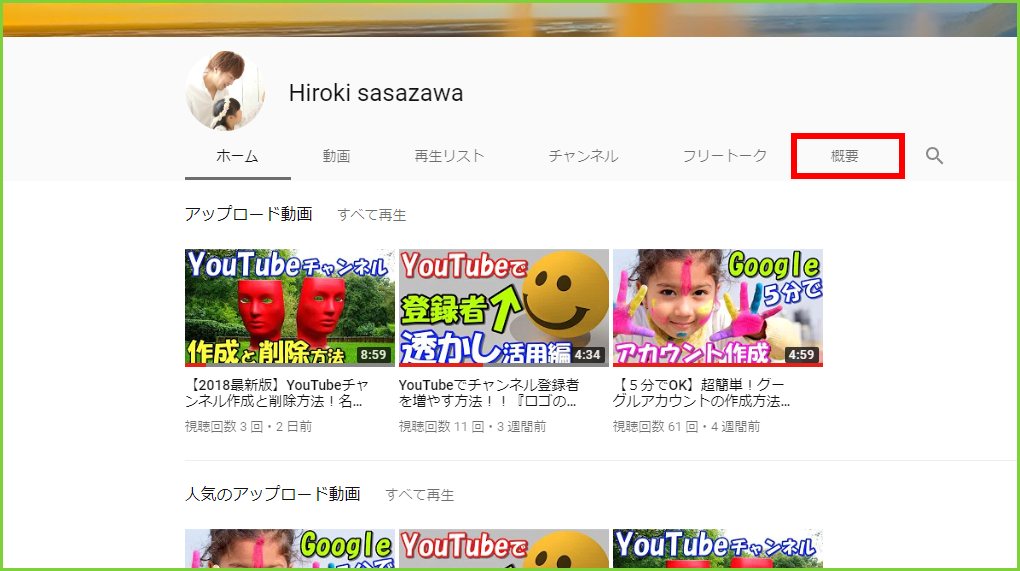
この概要には、
『こんなチャンネルですよ!』と視聴者に知らせる説明を書くスペースがあると思ってください。
初期設定のままだと、
『概要』をはじめ、『動画』、『再生リスト』などのタグの表示が、
されない状態になっているので、設定を変えて表示させます。
概要欄の出し方
まずは、トップページにタグが表示されるように設定していきます。
●YouTubeの画面で右上のあなたのアイコンをクリック
●「マイチャンネル」をクリック

●「チャンネルをカスタマイズ」をクリック
●歯車マーク(設定ボタン)をクリック
●チャンネル設定のウィンドウが開くので、
その中の「チャンネルのレイアウトをカスタマイズ」と書いてある
右のボタンをクリックして、青色にする(オンの状態)
●最後に「保存」をクリック

これで、ご自身のチャンネルに「概要」が表示されます。
確認して見て下さい。
※このカスタマイズをするだけで「概要」の他に、「動画」「再生リスト」などの項目が追加されます。
この項目を追加するだけで、あなたの動画を見てもらう動線が増えるので、まずはこれだけでも設定しておきましょう。
YouTube概要欄の編集!何を書く?
「概要」の中身を編集して、
自分のチャンネルをアピールしていきます。
先程、表示されるようになった「概要」をクリック。
概要は、「チャンネルの説明」「詳細」「リンク」と、3つのブロックに別れて設定していきます。

それぞれどうしたらいいいか?
見ていきましょう。
チャンネル説明
はじめは「説明」から、
「チャンネルの説明」をクリック。
これで書ける状態になりました。
ここは最大で1000文字まで書けます。
じゃあ、何を書くのか?
伝えたいとこを、ポイントを抑えて書いていくといいでしょう。
●このチャンネルのコンセプトは?
何系のチャンネルか?などを書いておくといいでしょう。
●どういった視点で動画を投稿しているのか?
他のチャンネルと「ここが違う」ところなどを書いておきましょう。
●配信頻度も決まっているなら書いておきましょう。
例えば、
毎日、動画投稿しています。
毎日、8時と18時の1日2回配信しています。
このような事を盛り込んで書いてみて下さい。
あまり盛り込み過ぎても読んでもらえないので、
箇条書きを使って要点をまとめて書くといいですよ!
そしてチャンネル説明の部分に、
絶対書いてほしいのが、
チャンネル登録を促す文章です。
YouTuberの動画を見ているとわかると思いますが、『みんな「チャンネル登録」して下さい。』と動画内で言っていますよね。
そのテクニックを「概要欄」書く所にも使って、「チャンネル登録」を積極的に促していきましょう!
また、あなたと同じジャンルのチャンネル運営者さんも必ずここを見に来ていますよ(笑)。
そういった人からも『気になる!』と思わせて、チャンネル登録しておいてもらいしょう!
詳細設定(お問い合わせアドレス)
もしあなたがYouTubeをビジネスとして利用する場合は、ここでアドレスを設定しておくと、
あなたにコンタクト出来るようになるので設定しておきましょう。
でもチャンネル運営はじめたばかりで、よくわからない方は、入力しなくて大丈夫です。
概要欄にリンクを貼る
ここは『カスタムリンク設定』といって、
自身のブログやSNS(フェイスブック、インスタ、ツイッターなど)のリンクが貼れます。
ここにはなんと!!
YouTubeのチャンネル登録のリンクも貼れるので、最初それだけは、設置しておきましょう。
設定の方法は「+リンク」のボタンをクリックすると、リンクの「タイトル」と「URL」を入力できる画面が開きます。
「タイトル」には、
例えば「チャンネル登録はこちら!」などの文言を記入して、

「URL」には「あなたのYouTubeのURL」の入力して、「完了」をクリックして、設定完了です。
※あなたのYouTubeの「URL」はホーム画面が表示されている時に、
表示されているアドレスのことです。
※チャンネルの登録をポップアップで出す裏技をこちらの記事で紹介しているので、
この方法の「URL」を入力するのをお薦めします!
YouTube説明欄の書き方を最新版に変更して再生数と登録者を増やす!
ビジネスでYouTubeを使うのであれば、
あなたのメディア全部を登録しておくことをお薦めします。
ここでカスタムリンクを設定しておくと、
マイチャンネルのトップページにあるチャンネルアートにも表示されます。
ただし「チャンネルアート」表示される「リンクのタイトル」は、
一番上のタイトルだけとなり、
それ以外はアイコンのみの表示となります。
最大5個まで「チャンネルアート」の右下に表示できます。

各種設定いろいろありますが、
必要なものから設定してみて下さい。
まとめ
概要欄ことを知っている人、見ている人は、
圧倒的に少ないです!
それでも見ている人は、
あなたのチャンネルが気になっている人で、
チャンネル登録者してくれる可能性が高い人です。
ここで、チャンネルの魅力をアピールして、
チャンネル登録を促す「文言」を入れ、
チャンネル登録につなげていく。
カスタムリンクにもチャンネル登録ボタンを
しっかり設定しておく!
とういう事をお伝えしてきました。
チャンネル登録者が増えれば、
チャンネル運営が安定してきますので、
出来ることは、何でもやっておいた方がいいですね。
まず最初は、デフォルト設定だと表示されていない、
タグを表示するところからやってみて下さい。
これだけでも、最初ホーム画面だけだった所に、
『概要』をはじめ、『動画』、『再生リスト』のタブが表示され、
あなたの動画をみてもらえる動線が格段に増えますから!
今だけLINEに登録した方限定で、30分無料相談・コンサルやってます!
お気軽にどうぞ♪
今だけ30分無料コンサル実施中!
↓↓↓↓今すぐクリック↓↓↓↓

最後までお読み頂き、ありがとうございました。
スローライフクリエイター
笹澤 裕樹(ささざわ ひろき)


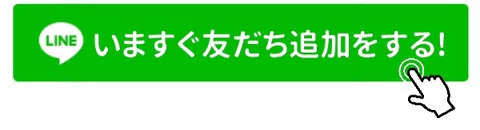






ありがとうございます(*´﹀`*)
概要欄にリンクを貼るやり方を知れました