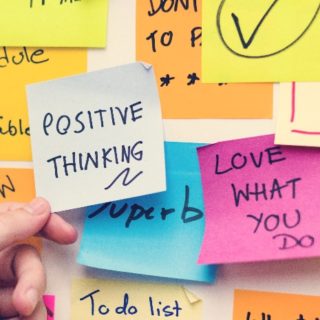YouTubeチャンネルを作ろうと思って挑戦したけど、
あれっ!?
自分が思ってるチャンネル名が付けられない
そんなあなたの悩みを速攻解決しちゃいましょう!
YouTubeでも何でもそうですが、
最初って設定がたくさんあったり、始める前の段階で嫌になったりしますよね!
何事も最初ってエネルギーを一番使いますもんね!
そこを過ぎれて慣れてしまえば『スイスイ楽々』になっていきますよ!
ということで今回は、チャンネル名の付け方(作成方法)と変更方法を解説します。
意外と間違えてチャンネル作成してしまう人が多いので(昔の自分笑)、、
これを見てあなたも最初作ったグーグルアカウントでYouTubeチャンネルが出来ちゃう!
姓名の所にチャンネル名を入れて見たら、訳が分からなくなった!を解決してください。
また間違って本名で作ってしまったチャンネルをどうしても削除したい方のために、
チャンネルの削除方法も解説しているのでぜひ最後まで読んでください。
動画でも解説しているので、見ながらチャンネル名を作成・変更していってください。
チャンネル名に本名が出来ちゃう問題
YouTubeでチャンネルを作るときに、最初に??になるのが、
チャンネル名の付け方です!
最初YouTubeにログインして、
あなたがチャンネルを作ろうと気合を入れて、
「チャンネル作成」をクリック!
そうすると最初に登録した本名(グーグルアカウント)で、
チャンネルが作成されてしまいます(-_-;)
それで、チャンネル名を変えようと、、、
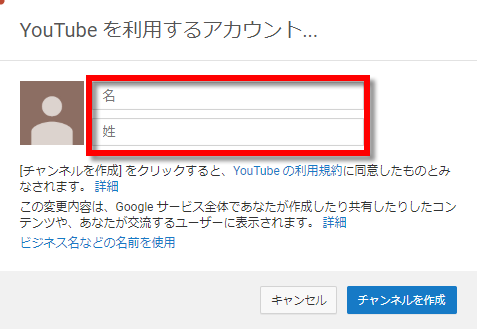
上記の赤枠の部分にャンネル名を強引に入れて
チャンネルを作ると作ろうとすると、
名前が先に表示されるグーグルの仕様も加わって、
どんどん訳が分からなくなっていきます。
僕も初めてのチャンネルを作る時に、
ここをいじくりまくって訳がわからなくなってしまいました(笑)。
そんなことを何回もやっているとグーグルから、
『名前はそんなに変わるものではありません!』というような
注意文が出たりで大変だった記憶があります(-_-;)
これを一瞬で解決するのが、
ブランドアカウントという機能を使ってチャンネルを作ることです。
もしあなたが本名じゃなくて、ビジネス名やニックネームだったり、
そのチャンネルに合った名前を付けたい場合は、
このブランドアカウントでチャンネル作成をしてください。
次にブランドアカウントでチャンネルを作る方法を解説していきます。
ブランドアカウント作成方法
①まずはじめにYouTubeにログインして下さい。
※まだYouTube(グーグル)のアカウントをお持ちでない方は、
こちらで解説しているのでご覧になって取得してください。
グーグルアカウント取得方法
②次に右上の自分のアイコンをクリック
③メニューが開くので、その中の歯車マーク(設定ボタン)をクリック。
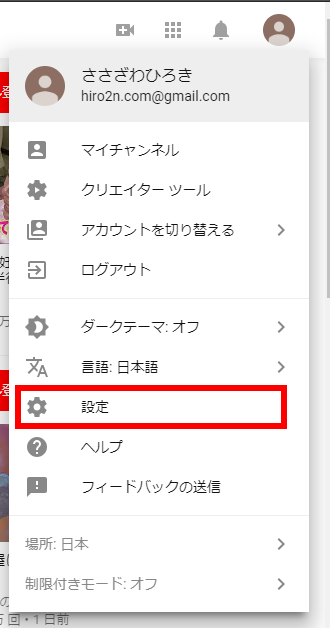
④そうすると設定ページの中のアカウントが開きますのでチャンネルを作成するをクリック。
(2か所『チャンネル作成をする』をクリックできるところがありますが、どちらでも大丈夫です)
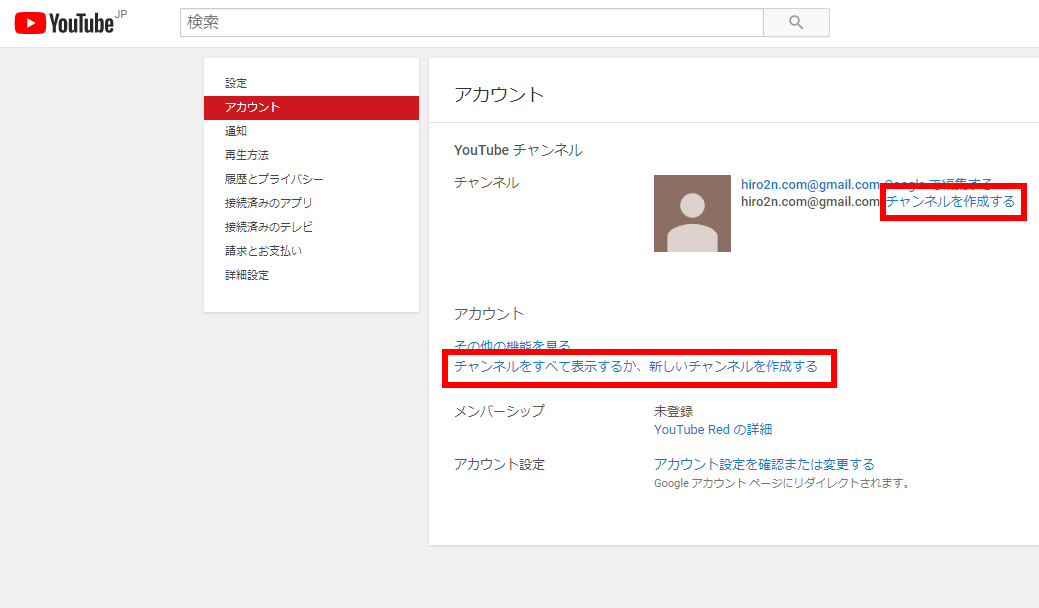
⑤チャンネル作成の画面が表示されます。
ここが一番のポイントです!
ここで、『チャンネルの作成』を絶対にクリックしないで下さい。
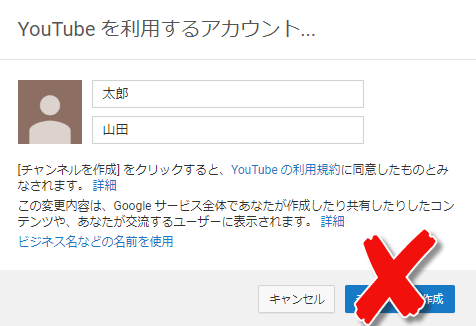
もし「チャンネル作成」をクリックしてしまうと、
この画面で入力されてる本名でチャンネルが作成されてしまいます。
だからと言って、本名の部分に強引につけたいチャンネル名をれるのではなく、
「ビジネス名などの名前を使用」こちらをクリックして下さい!!
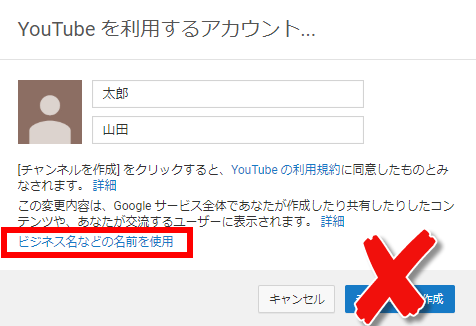
これで最大の難関は突破しました(^^♪
次の画面で自由にチャンネル名を入れてください。
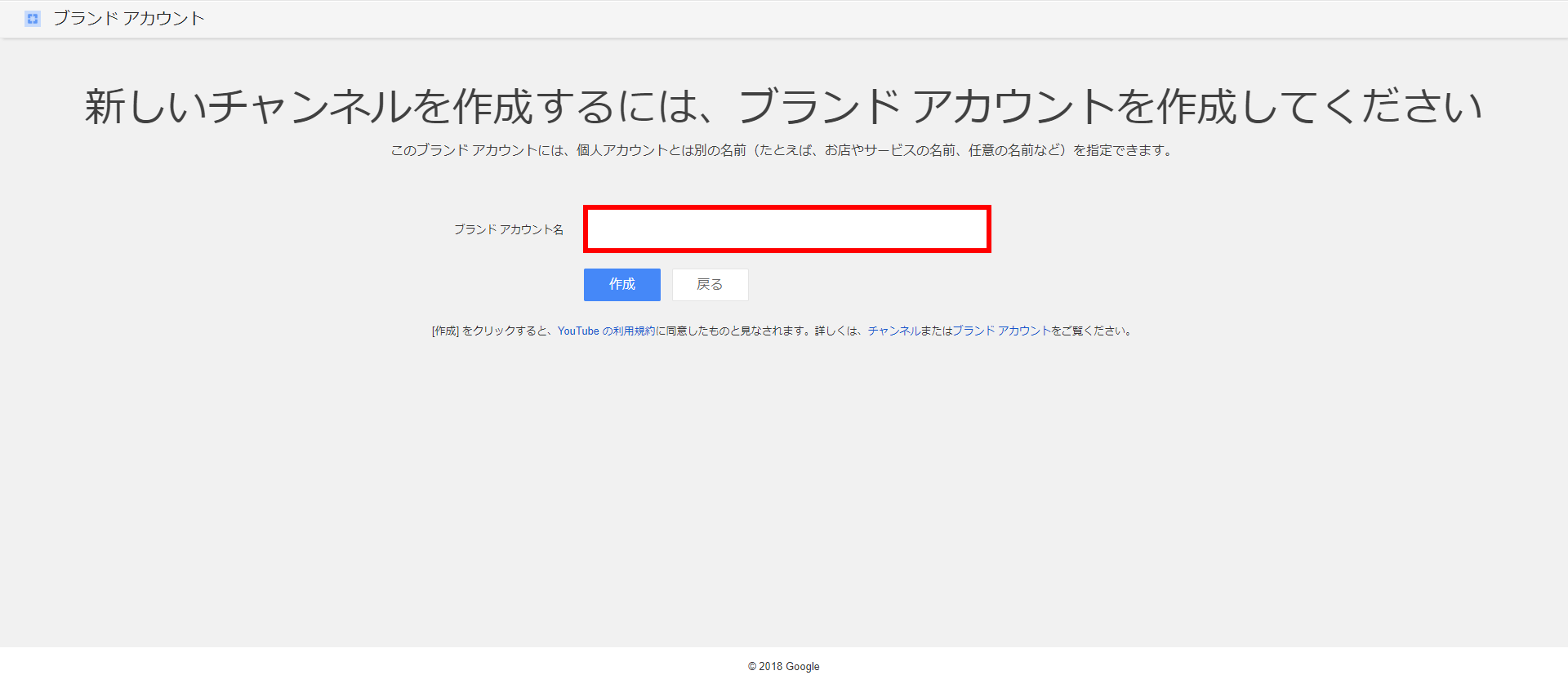
入力し終わりましたら「作成」ボタンをクリックして下さい。
⑧画面に「アカウントにチャンネル作成をしました」と表示されれば、
ブランドアカウントでチャンネル作成は完了です。
チャンネル削除方法
間違えて本名でチャンネルを作ってしまったので、
その「チャンネルをどうしても消したい!」という方もいると思うので、
チャンネルの削除方法も解説しておきます。
まず注意しなければならないのは、
チャンネルを削除すれば、当然今まで投稿した動画も全て消えてなくなってしまいます。
必ず削除する前に確認し、細心の注意を払ってから実行して下さい。
①まずチャンネル作成した時と同様に、
右上の自分のアイコンをクリックして設定をクリックします。
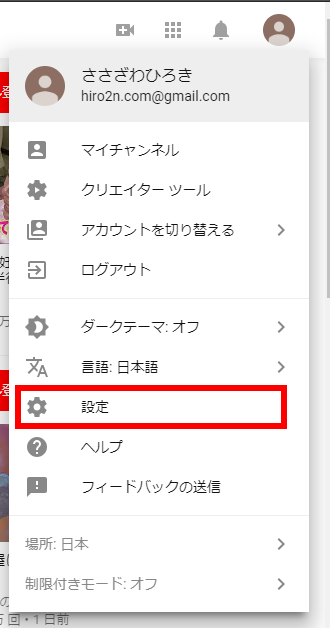
②設定の画面が開きますので、今度は詳細設定をクリックします。
詳細設定の一番下に「チャンネルを削除」のボタンがあるので、そこをクリックします。
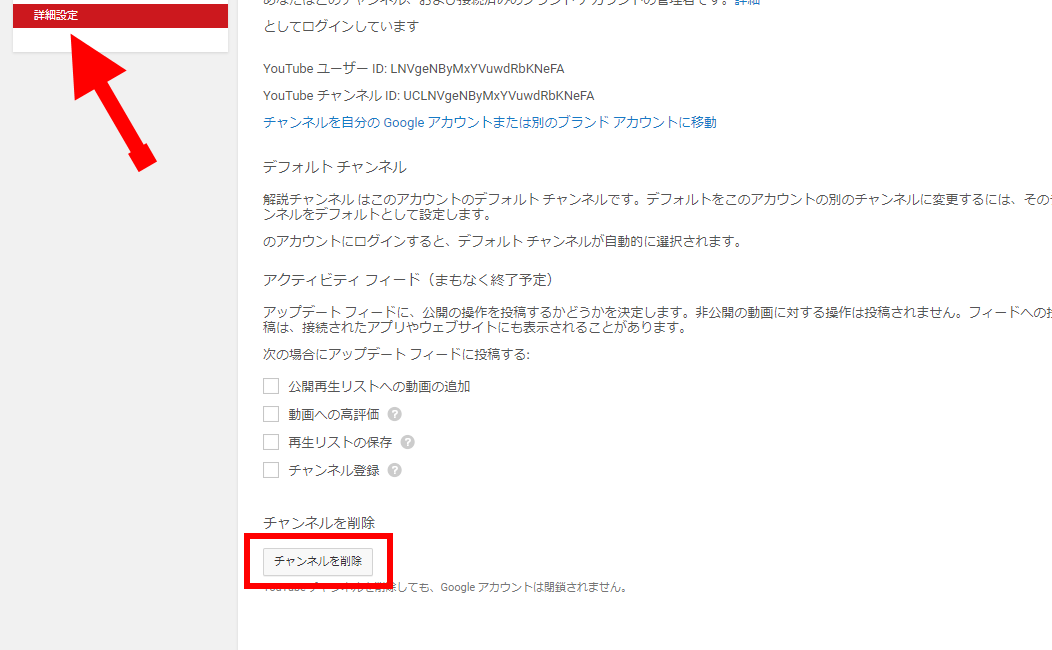
すると本人確認の為、パスワードの入力を求められます。
※このパスワードは、YouTubeチャンネルを作成したグーグルアカウントのパスワードです。
入力したら「次へ』をクリック。
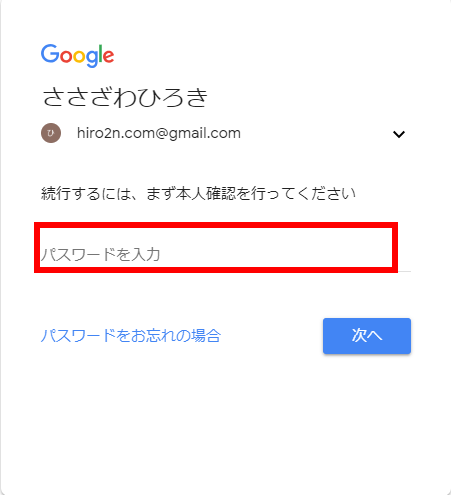
③YouTubeコンテンツの非表示または削除という画面になるので、
「次の動画は完全に削除されます」の左側にチェックを入れる箇所があるので、
チェックを入れてから「コンテンツを完全に削除する」をクリック。

まだグーグルさんは聞いてきてくれます(笑)
最後に削除するチャンネル名を入力して「コンテンツを削除」をクリック
※ここでの質問は、他にアカウント名の入力を求められる場合などもあります。
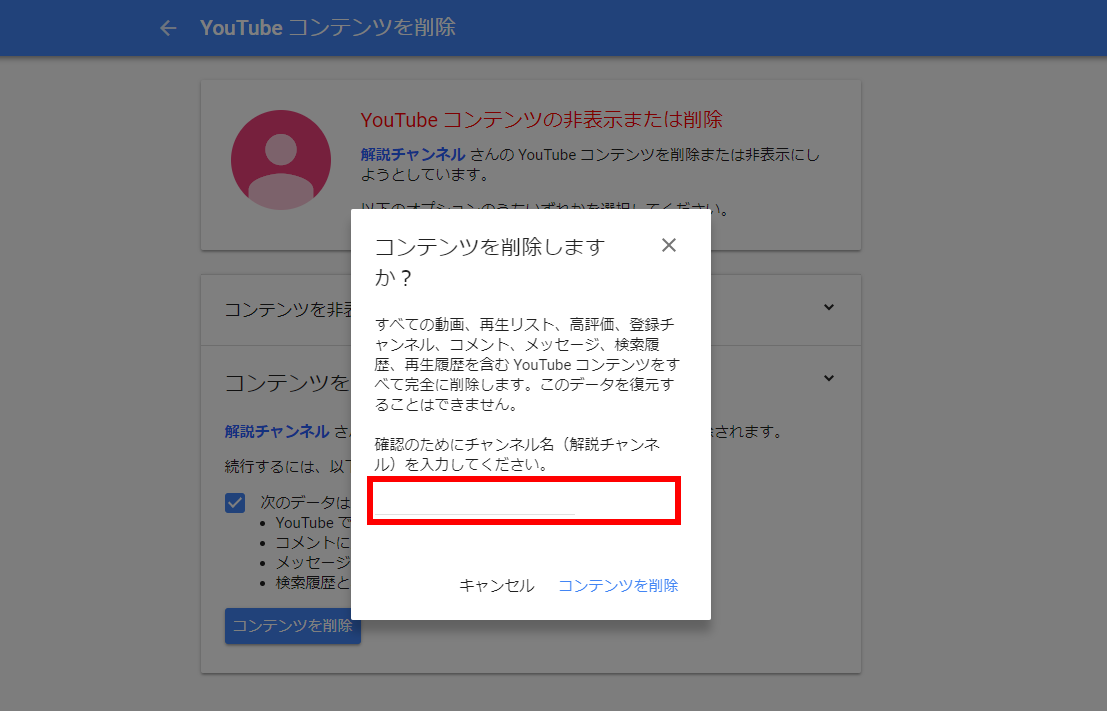
これで完全にチャンネルが削除されました。
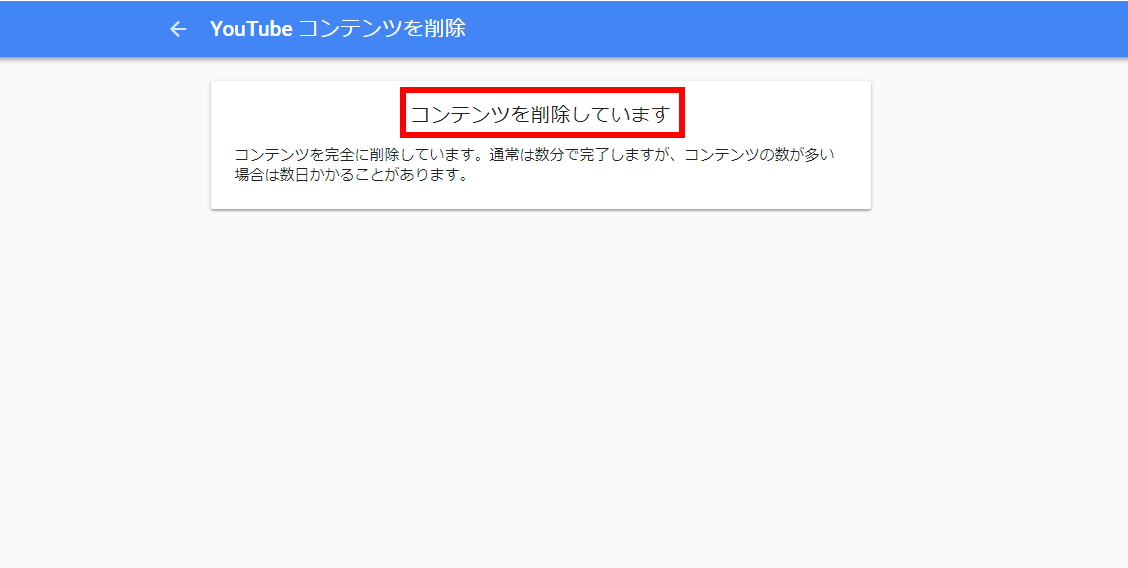
本名チャンネル問題を解決
チャンネル作成をクリックしてしまって、
本名のチャンネルが出来ちゃった人は、
基本そのまま放置で大丈夫です!
別に本名が出てても、
『動画が投稿されていない』
『誰の動画にもコメントしていない』
チャンネルは誰も見ないので、
どうしても本名チャンネルを消したい方だけ、
上記の削除方法を見て削除してください。
そしてブランドアカウントで新しくチャンネルを作ってください。
姓名逆チャンネルが問題を解決
苗字と名前が逆に表示されるのも、
グーグルはアメリカの会社の為、
ファーストネーム(名前)が先にくるからです。
姓名逆になったチャンネルを誤って作成してしまっても、
これも『本名チャンネル』同様、基本放置で大丈夫です。
これもどうしても消したい人だけ、
チャンネル削除方法を見ながら削除して下さい
チャンネルを複数作る方法
このYouTubeアカウントに
新しくチャンネルを作って増やしたい場合は、
ブランドアカウントを何個も作っていけば
50個までチャンネルを作れるので、
上記にチャンネル作成の④で解説した、
「チャンネルを作成する」からまた新たに作ってください。
チャンネル名の変更方法
チャンネル名もだんだんと自分のチャンネルが成長してきて、
なんか今のチャンネルイメージとチャンネル名が合わないなぁ!
と思う時が来るかもしれません。
その時は、チャンネル名を変更してください。
ブランドアカウント名の変更方法
①右上の自分のアイコンをクリック
②設定の歯車をクリック
③設定画面のアカウントの画面が表示されますので、
あなたのチャンネル名の横にある「Googleで編集する」をクリック。

④ここで今のチャンネル名を削除して、
新しいチャンネルの名前を入力して「OK」をクリックすれば、
チャンネル名の変更が完了となります。
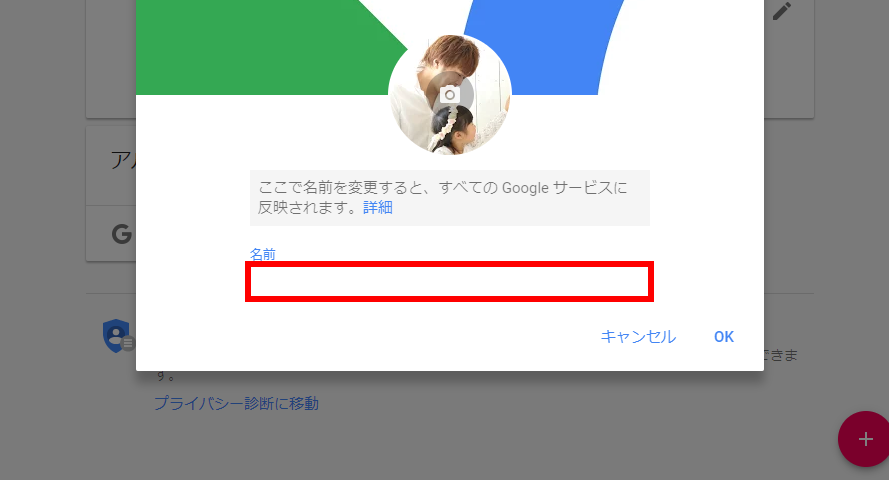
チャンネル途中で名前変更して大丈夫?
チャンネルが成長してきてから、
チャンネル名をいじるのってちょっと怖いですよね。
でも今のチャンネルコンセプトが、
最初と大きく変わってきてしまったら、
思い切ってチャンネル名の変更しちゃいましょう!
僕もチャンネル登録者5000人くらいの時に、
チャンネル名を変えようと思ってんですけど、
それでチャンネパワーが弱くなって、
再生数が減るのは嫌だったのでメンターに相談しました。
結果、大丈夫だよ!とアドバイス貰ったので、速攻変えました!
結果、変えてもまったく影響なかったのですよ。
僕の実体験からも変えたいときは、変えちゃって大丈夫です!
※但し一度変えると一定期間変更できなくなります
まとめ
最後に大事なポイントをまとめると、
チャンネル作成の時いきなり『チャンネル作成』をクリックしないで、
『ビジネス名などの名前を使用』をクリックすることです!
ここはつまづく人が多いポイントなので!
というかグーグルさんの表示が分かりずらい!!
これからは、ブランドアカウント機能を使って、
チャンネル作成してください。
もうこれでチャンネル名の付け方で悩んだり、
本名で作ってしまったチャンネルの対処方法も解説しましたので、
これでサクッと!
ブランドアカウントでチャンネルを作って、
動画投稿に進んでいってください。
最後まで読んでいただき、ありがとうございました。
スローライフクリエイター
笹澤裕樹(ささざわひろき)