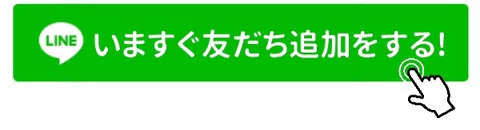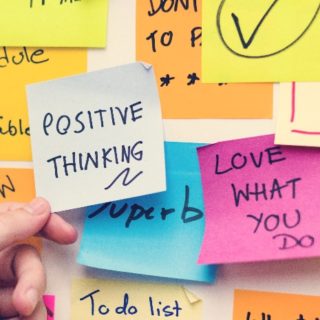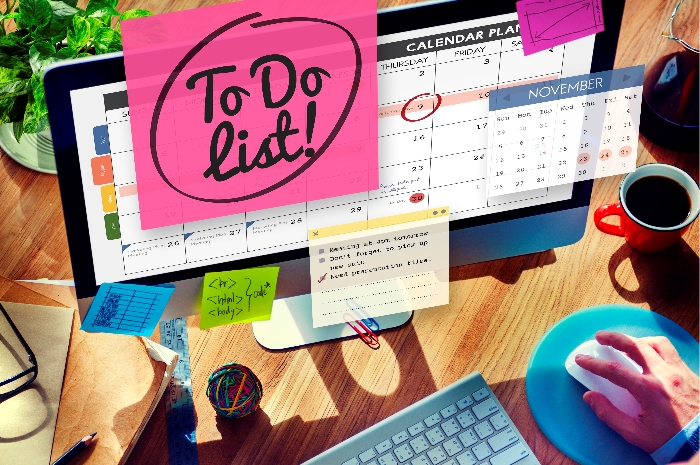
YouTubeの再生リストは、あなたの動画を’ただ’まとめるだけではないんです!

自分の’好き’に没頭する人生を送ろう!
こんにちは!
スローライフクリエイターの笹澤です(^^)
あなたのチャンネルパワー(力)を強制的に上げる再生リストの使い方と作り方について紹介します。
再生リストは、ただテーマごとに動画をまとめてるだけでは、
とてももったいなです。
今回の手法を取り入れることにより、
再生数の底上げにつながります。
YouTubeチャンネルを立ち上げたばかりの方はもちろん、
伸び悩んでるチャンネル運営者さんも是非取り入れてみてください。
僕もこの方法を取り入れて、再生数のベースが上がりましたよ(^^)
それでは、早速みていきましょう!
再生リストとは?
再生リストとは、YouTubeに投稿されてる動画を自由に選んで、
まとめる機能のことです。
好きな音楽をまとめる『プレイリスト』の動画版だと思ってもらえれば、
わかりやすかもしれません。
再生リストは、YouTubeアカウントがあれば誰でも作ることが出来ます。
この誰でも作れる再生リストの機能には、どんなメリットがあるかのでしょうか?
再生リストを作るメリット!
再生リストを作るメリットをチャンネル運営者視点で見ていきます。
視聴者にあなたの動画を整理してわかりやすく紹介できます。
視聴者は、あなたのチャンネル動画が何百~何千となると、
目的の動画を探すのが困難になります。
それをジャンルなりカテゴリーで分けておいて上げると、
視聴者の使い勝手が向上して再生回数の増加につながります。
これが本来の目的なので、ここはしっかり抑えてから、
後に紹介する『再生リストの効果的な使い方』を取り入れてください。
再生リストの編集方法
再生リストの作り方などの編集方法をまずは、見ていきます。
再生リストの作り方
『再生リスト』を作るには、『クリエイターツール』のメニューの『再生リスト』から作ることが出来ます。
『再生リスト』の項目を開くと右上に『新しい再生リスト』というものがありますので、そこをクリックします。
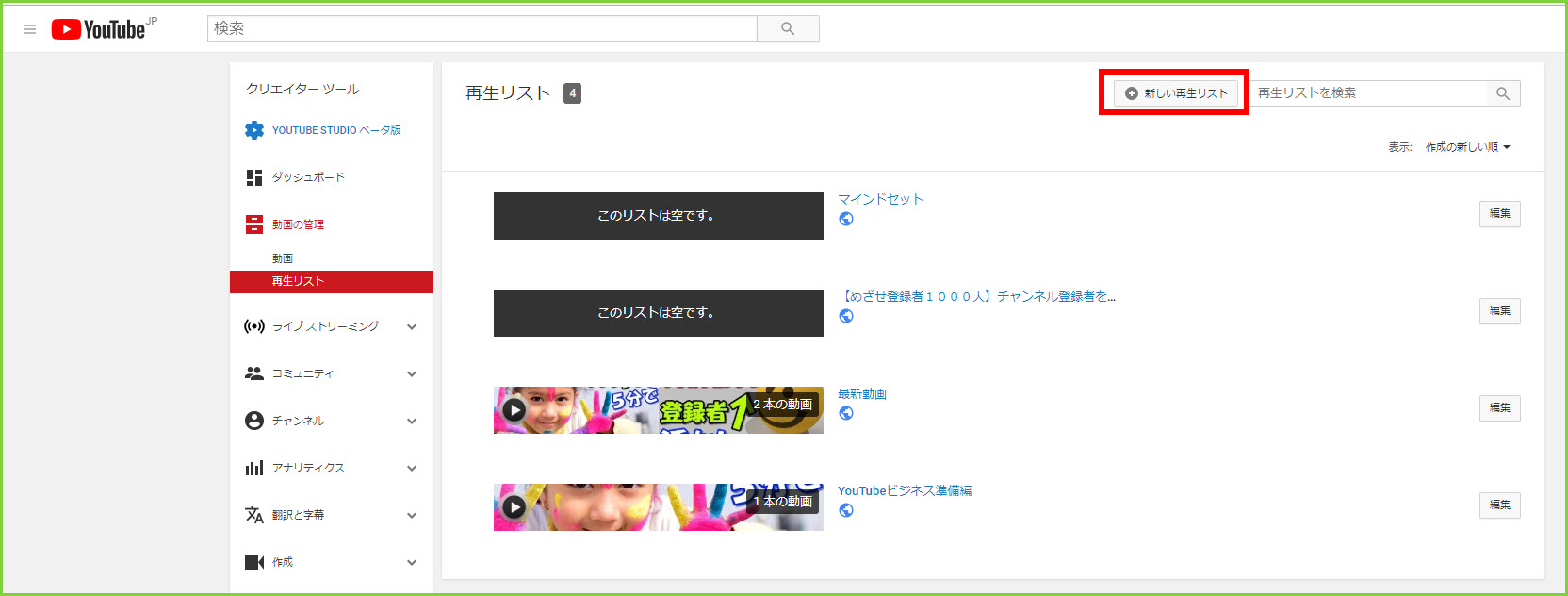
クリックすると、『再生リストのタイトル』を入力する画面が開きますので、
入力して『作成』をクリックすると、完成です。
※再生リストのタイトルもYouTube検索(SEO)を意識して作っておくと、
検索で上位表示される可能性が高まります。
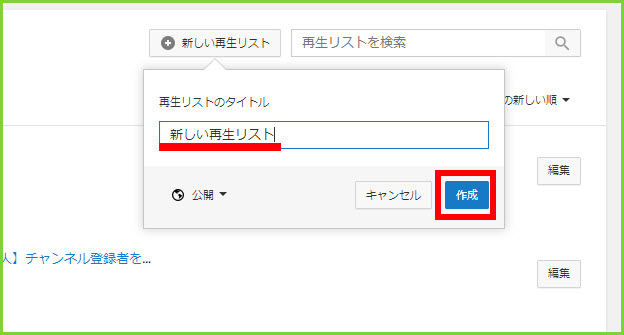
【タイトルSEOを詳しく解説】
YouTubeタイトルのコツ!文字数とキーワードが最適な付け方
この状態だと『再生リスト』には、
まだ動画が何も入ってない状態なので、
次に動画を入れていきます。
再生リスト編集方法
先程の新しく作った『再生リストの作成』をクリックすると、
下のような画面に行きますので『編集』をクリック。
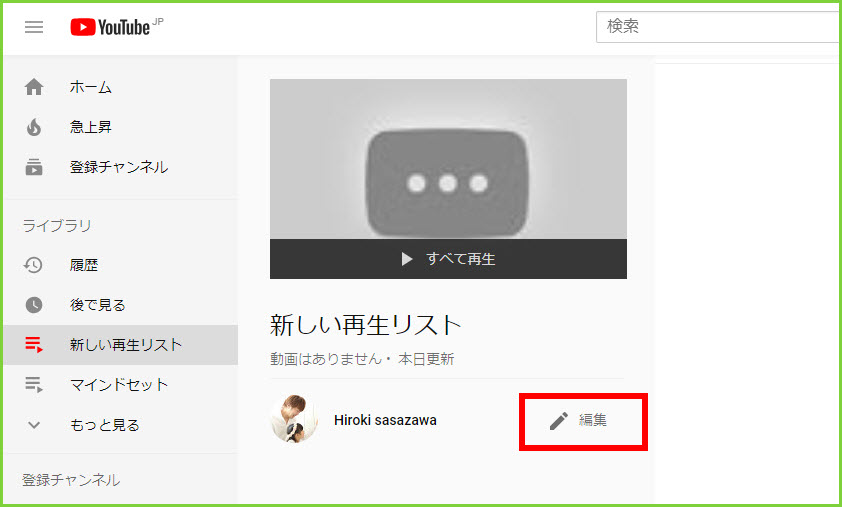
『動画を追加』クリックして、これでやっと動画追加できます。
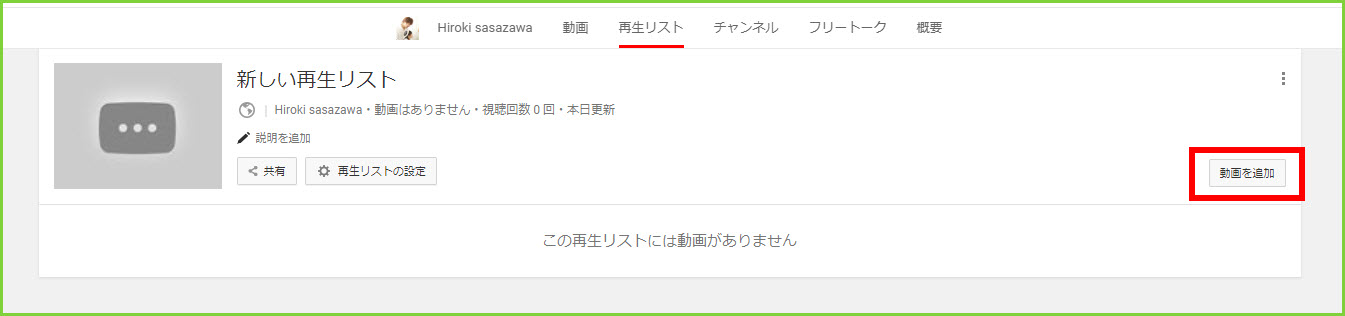
動画の追加方法は3パターンあります。
まずは『動画検索』機能による追加。
これは特定のジャンルの再生リストを作る時に向いています。
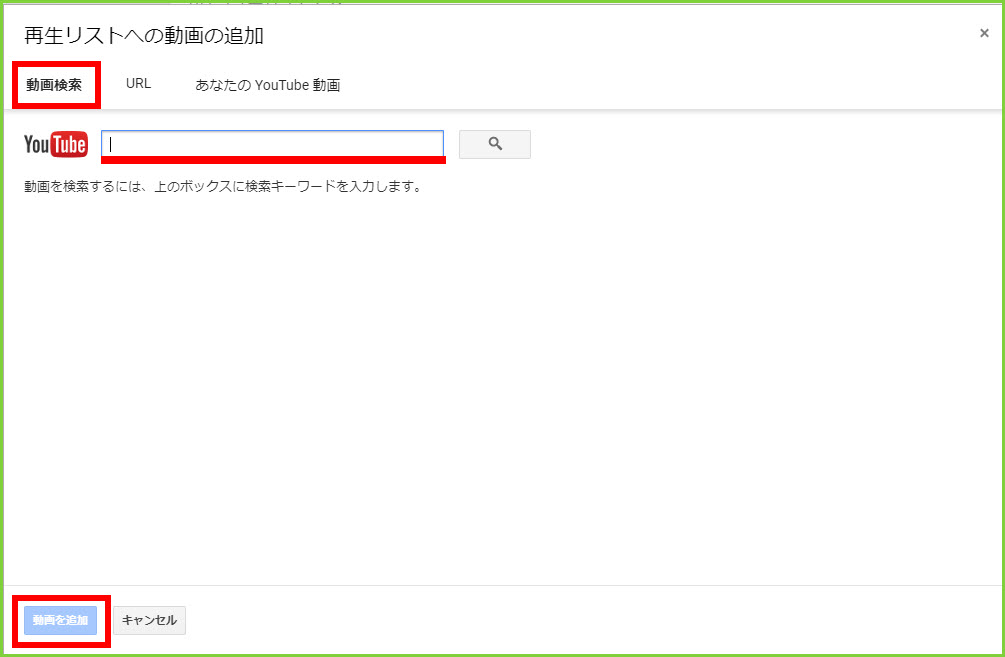
例えば、あなたがおもしろ動画の再生リストを作りたい時は、
ここの検索窓に『おもしろ』と入力して検索すると、
『おもしろ』動画の検索結果一覧が表示されので、
この中で再生リストに追加したい動画をクリックして選択していきます。
最後に左下の『追加』をクリックします。
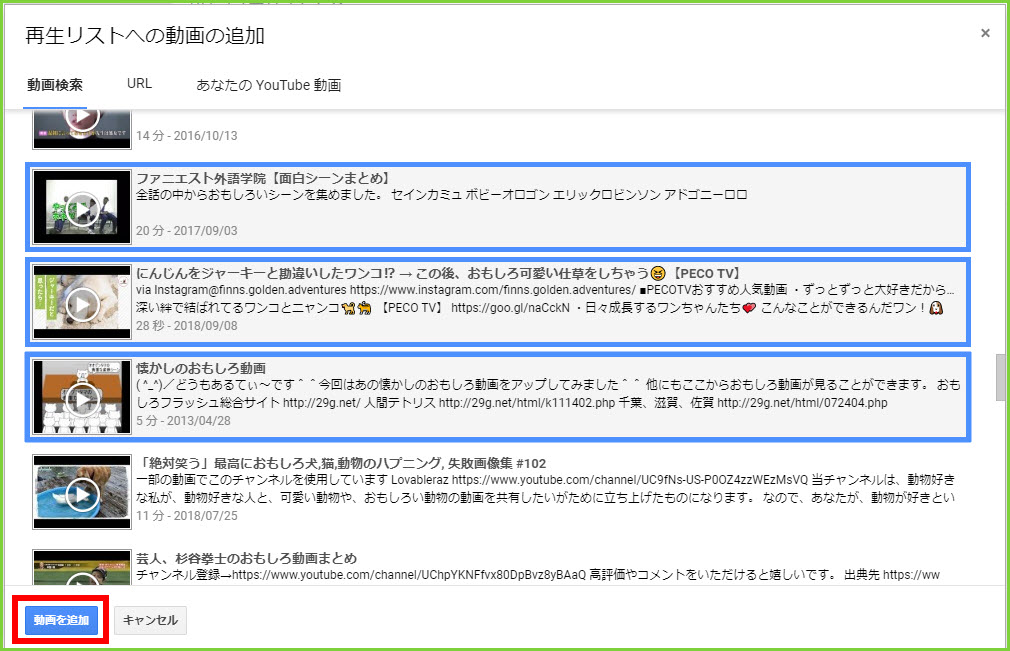
次に『URL』を指定して、『再生リスト』に加える方法です。
予め再生リストに加えたい『動画のURL』がわかっている場合は、この方法で追加してください。
※URLを入力すると該当の動画がサムネイル付きで表示されるので、ここで選んだ動画が出ているかしっかり確認してから、『動画を追加』をクリックするようにしてください。
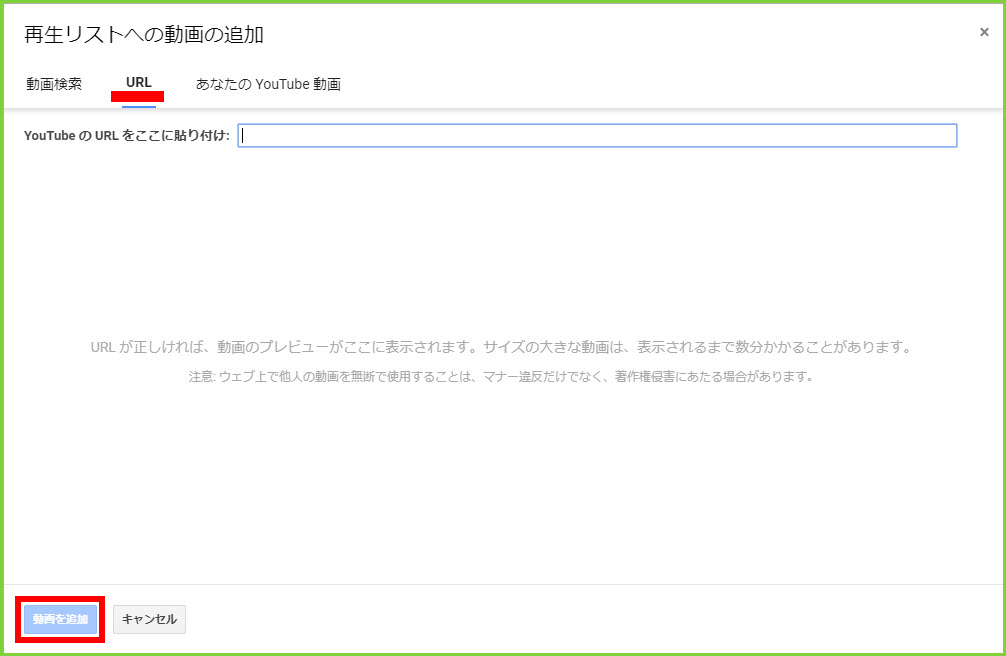
最後に、『あなたのYouTube動画』の追加を仕方です。
これが一番使うものですね。
あなたの動画を『ジャンル別』『人物別』『人気順』『おすすめ順』『最新動画順』などなど、
視聴者にあなたのチャンネルの動画を何個も見てもらえるように、再生リストをたくさん作ってください。
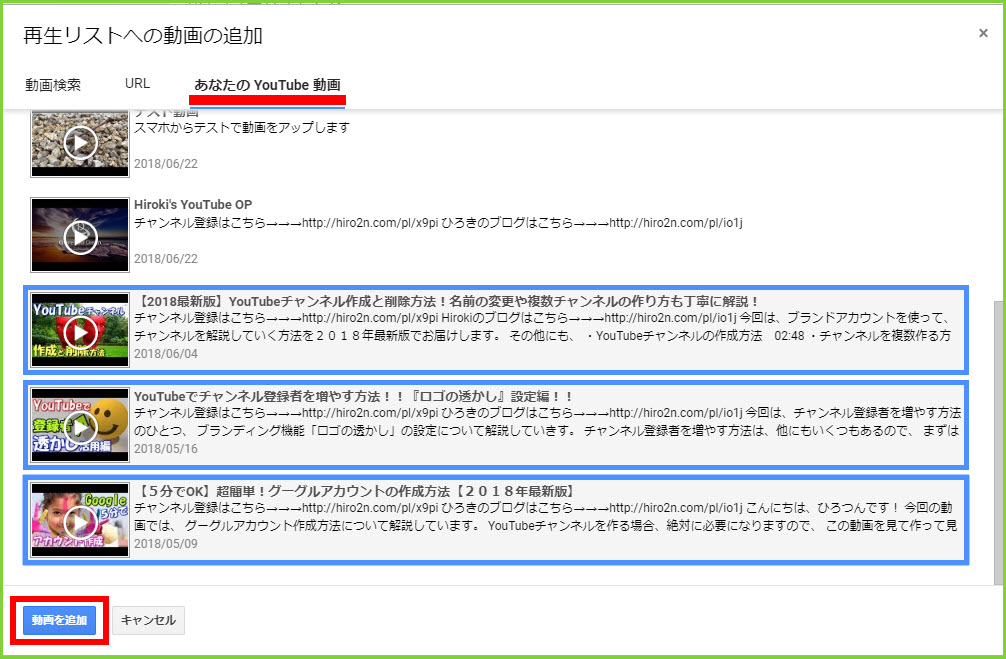
これも動画をクリックして選択し、最後に『動画を追加』をクリックで再生リストが、完成します。
再生リストの順番を入れ替える
再生リストの順番入れ替えるには、
再生リストの動画の一覧の数字の左側にカーソルをを合わせます。
すると、下の画像のようにマウスのカールの形が『十字矢印』に変化します。
この状態で『ドラッグ・アンド・ドロップ』すれば、好きな位置に移動できます。
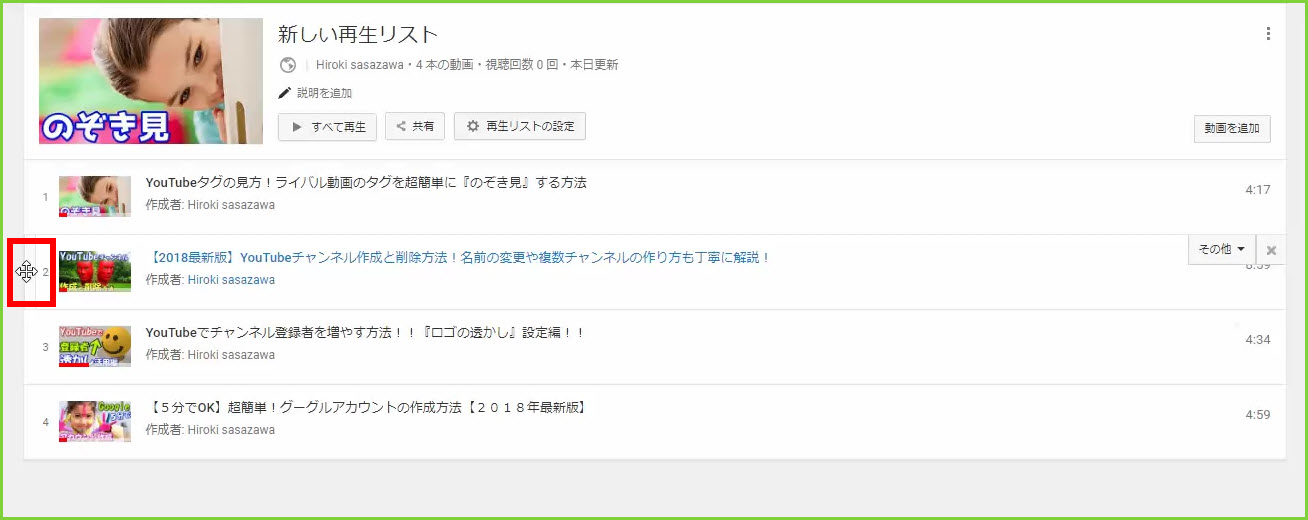
また、右側の『その他』をクリックすると、
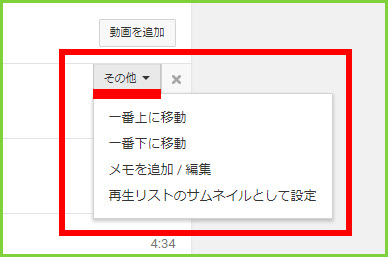
『一番上に移動』、『一番下に移動』の項目が出ますので、
これも合わせて利用すると効果的です。
再生リストの削除方法
『再生リスト』を削除する場合、
再生リストの右側にある『設定アイコン』をまずクリックします。
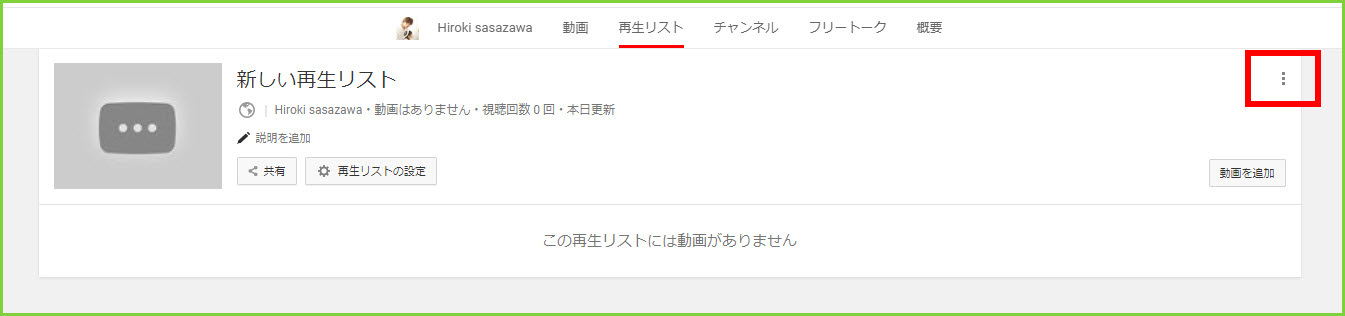
そうすると、『再生リストを削除』という項目が出てきますので、
選択してクリックします。
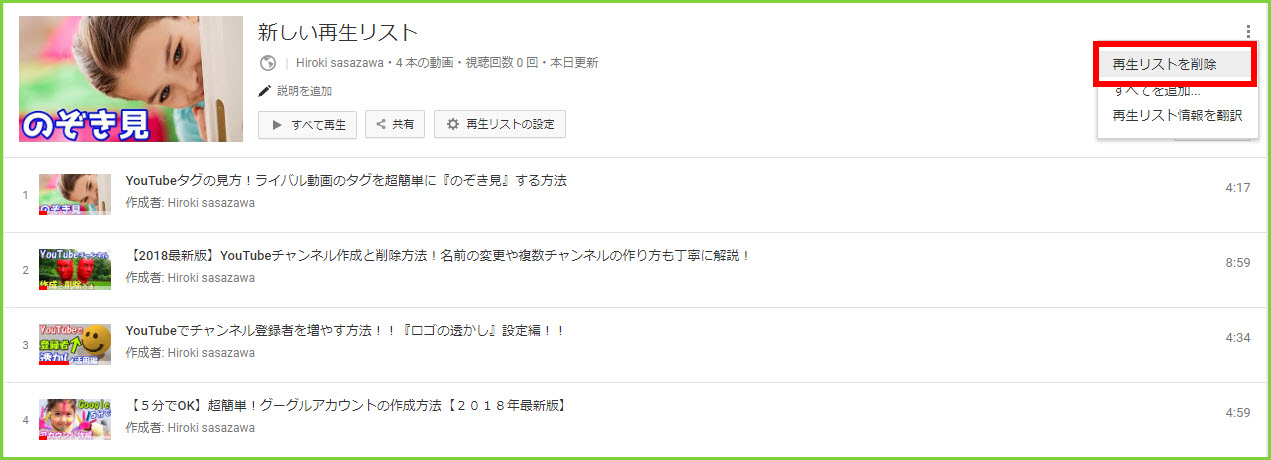
最終確認の画面が表示され、ここで『削除する』を選択すると完全に削除されます。
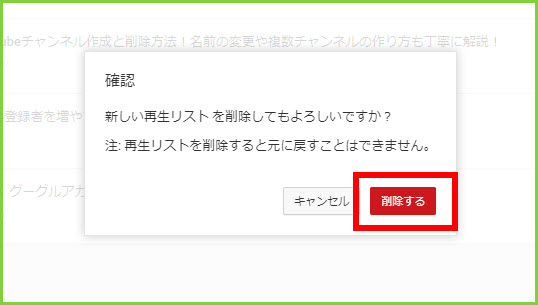
再生リストの効果的な使い方2選
ここでは、関連動画を攻略する再生リストの使い方と
動画・チャンネルパワーを高める効果的な使い方を2つ紹介します。
関連動画を再生リストを使って攻略
再生リストが関連動画対策にも使えます。
これは『自分の動画』と『あなたが関連動画に表示されたい動画』を含めて再生リストを作る方法です。
同じ再生リストに入っている動画は、関連性が高まるのでそれを利用した攻略をしていきます。
この再生リストを使った関連動画の攻略方法を含む攻略・対策方法は、
【こちらで解説】
YouTube関連動画の仕組みを攻略!意図的に動画を表示させる4大設定
一粒で2度美味しい再生リストの使い方
このやり方は、あまり公開されていないテクニックです。
このテクニックを使うと、
チャンネルパワーが2倍で成長していきます。
基本的な『再生リスト』の使い方は、
『人気動画』や『おすすめ動画』をまとめたりするのに使うのですが、
今回のテクニックは、再生リストですべて再生させる!!ことです。
どういうことかというと、
あなたが動画に設置する『カード機能』や『終了画面』、
説明欄に記載する『おすすめ動画』などにリンク先をすべて再生リストのURLにする!
これだけです(^^)!!
これをすることにより、
あなたのチャンネルの『再生リスト』と『動画』の両方が再生されたことになります。
これによりダブルでカウントされ、
チャンネルパワーがつくのが2倍になるということです。
やり方は簡単で、
『カード機能』と『終了画面』では、
動画を貼り付ける際に『再生リスト』を選ぶだけです。
また、説明欄に貼るときや、
特定の動画から再生させたいURL取得の方法は、以下の通りです。
例えば、再生リストの4番目の動画から再生させたい時のURLの調べ方。
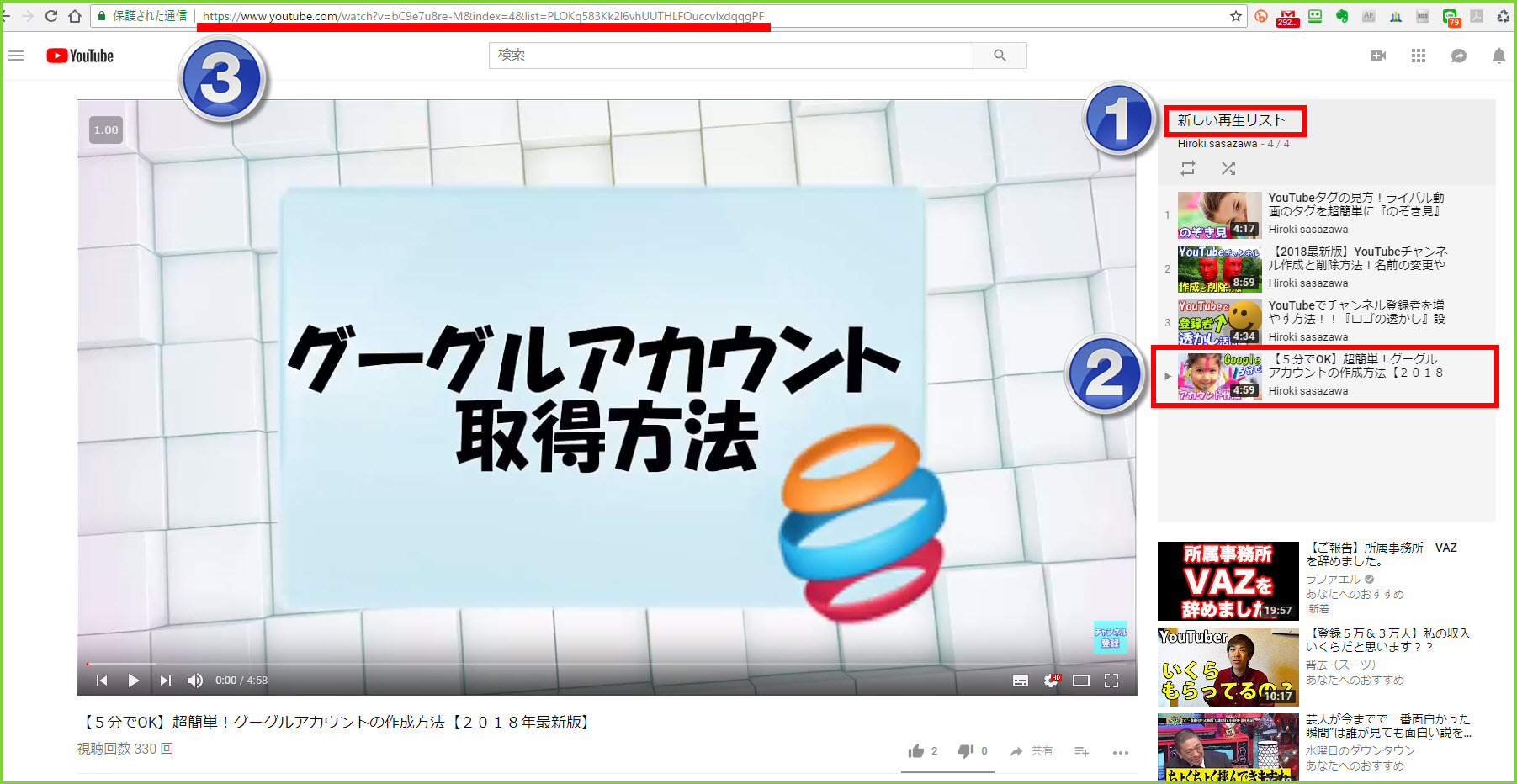
①該当の再生リストを開きます
②再生させたい動画を再生リストから選んでクリック
③動画が再生されてる時のURLコピーして使う。
このURLを使って、
どこからでも再生リストに必ず飛ばすようにしてください。
さらに再生リストに飛ばせば、
次の動画をそのまま再生リストで再生して、
ずっと見てもらえる可能性もグンッとあがります(^^)
まとめ
これで再生リストの意外な活用方法がわかったと思います。
今回紹介した2つの方法、
関連動画に表示させるため関連性を高める!
再生リストも再生させてチャンネルを2倍速で育てる!
を使って、チャンネル育成を加速させてください(^^)
今まで再生リストなんて使ったことないよ!という方には、
作り方も解説しましたので、
まずは、再生リストを1個作ってみましょう。
またインターネットビジネスに取り組んでいて、
不安なことや疑問など、
直接聞きたい方は、LINEで友だち追加して気軽に聞いてくだいね♪
今だけ30分無料コンサル実施中!
↓↓↓↓今すぐクリック↓↓↓↓

最後まで読んで頂きありがとうございました。
スローライフクリエイター
笹澤 裕樹(ささざわ ひろき)