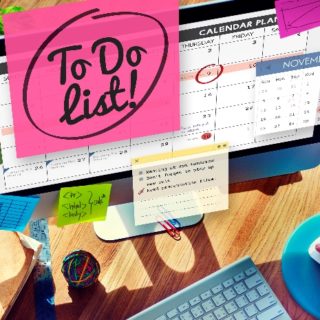YouTube動画にエンディングはつけるべき??

自分の’好き’に没頭する人生を送ろう!
こんにちは!
スローライフクリエイターの笹澤です(^^)
YouTube動画にエンディングは、絶対つけてください!!
なぜなら、エンディングをつけて、終了画面の機能を活用すると、
あなたのチャンネルのパワーが上がるのが圧倒的に早くなります。
なので、今回の解説で終了画面の使い方をマスターして、
あなたのチャンネルの違う動画を紹介したり、チャンネル登録者アップにつなげてください♪。
YouTubeエンディングと終了画面の機能を活用
あなたの動画にエンディングを追加すると、そのエンディングを表示させてる時間を使って、YouTubeの終了画面という機能を活用できます。
終了画面の機能とは?
動画の終わり(エンディング)に、5~20秒で次の2つを表示させることが出来ます。
・チャンネル登録を促す
・おすすめの動画紹介

↑このように表示されます。
配置パターンは、テンプレートが用意されているので、その中から選べばいいので簡単です。
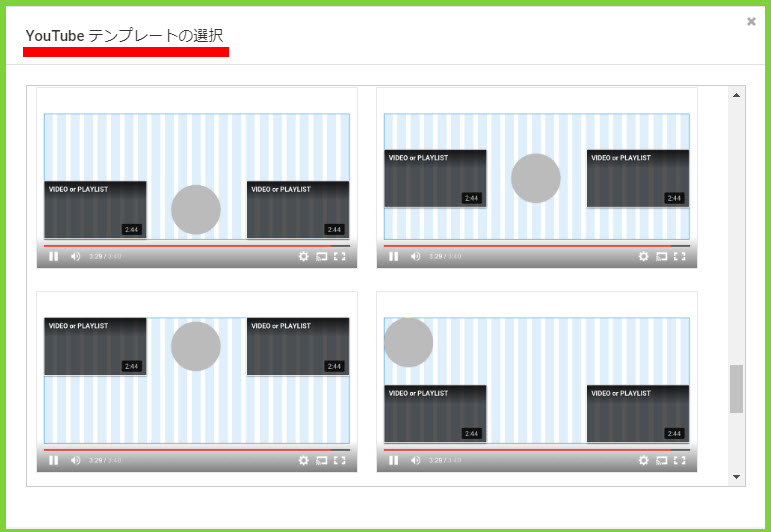
YouTube終了画面の設定方法
終了画面を設定するためにYouTube動画本編にエンディング動画(画像)を挿入して動画作成をしておきます。
エンディングを用意する

あらかじめ20秒の動画もしくは、
チャンネル登録やおすすめ動画のクリックを促す文言が入った画像(BGM付き)を用意します。※上の画像参照
最初は、画像で大丈夫です。
動画編集の際に画像の長さを20秒にしてください。
作る時に、『YouTubeテンプレート』の画像がダウンロード出来るので、
あなたが使いたいテンプレをダウンロードして作ると、
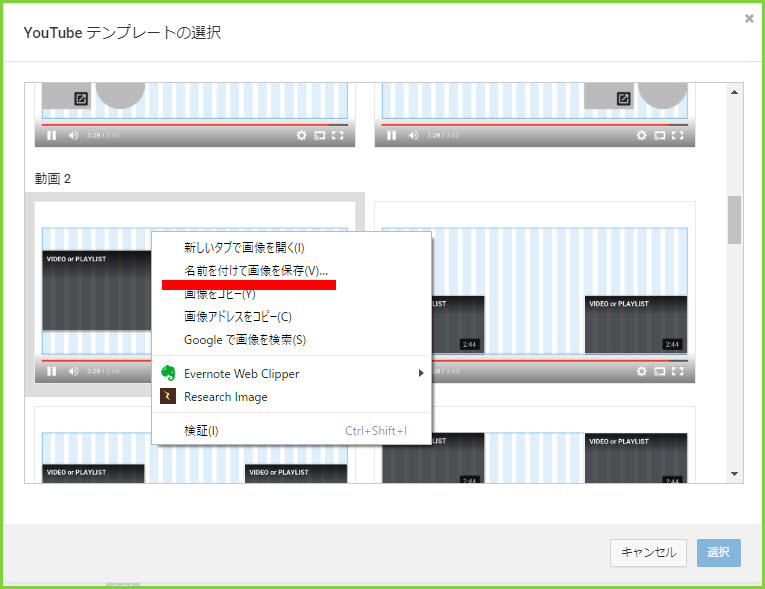
文字の配置場所を合わせるのに配置場所がわかりラクなので、ダウンロードして使ってください。
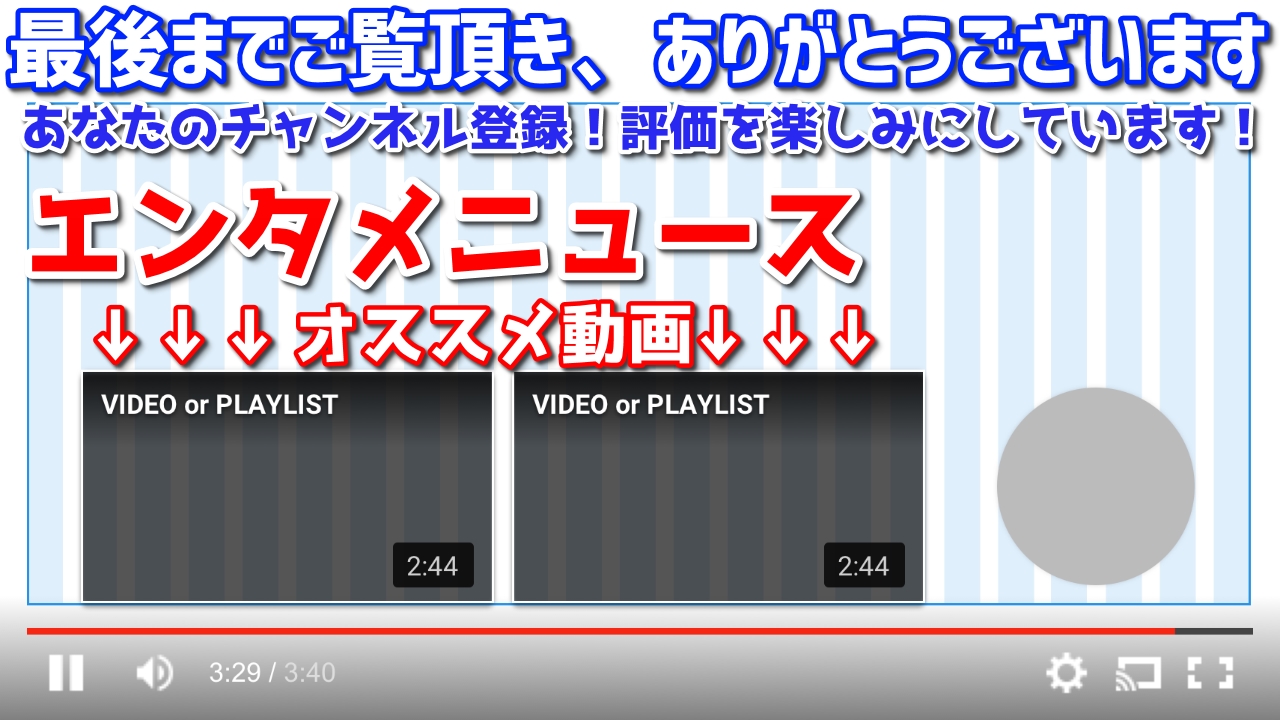
画像との位置もこうやって作成すると細かく調整できます。

一回作っておけば、毎回動画作成する時にエンディングのテンプレを挿入するだけなので、同じチャンネルで使いまわしてください♪
※詳しいエンディングの作成方法は、近日公開
YouTube終了画面の設定方法
エンディングを付けた動画作成し投稿したら、つぎに終了画面の設定をしていきす。
設定する場所は、投稿した動画の編集画面から行います。
編集画面で『終了画面とアノテーション』をクリックします。
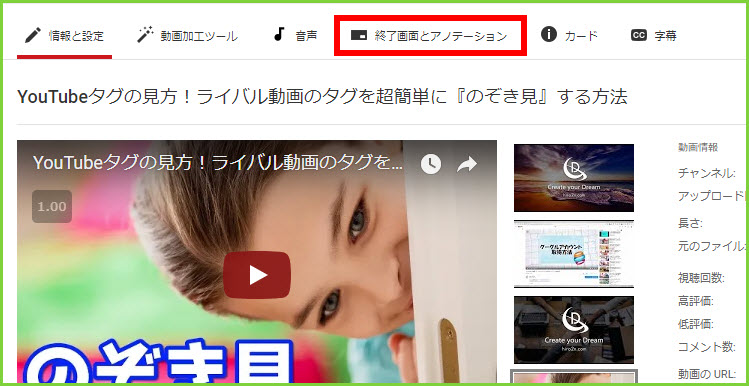
簡単に設定するには、YouTubeがあらかじめ、用意しているテンプレから選びます。
『テンプレートを使用』をクリック。
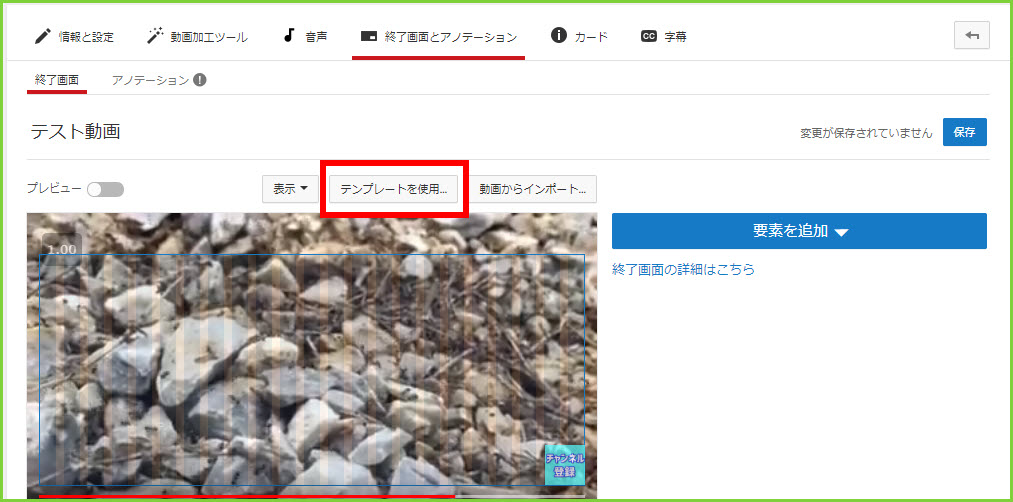
たくさんあるので、お好きなパターンのテンプレートを選んでください。
選んだら『選択』をクリックします。
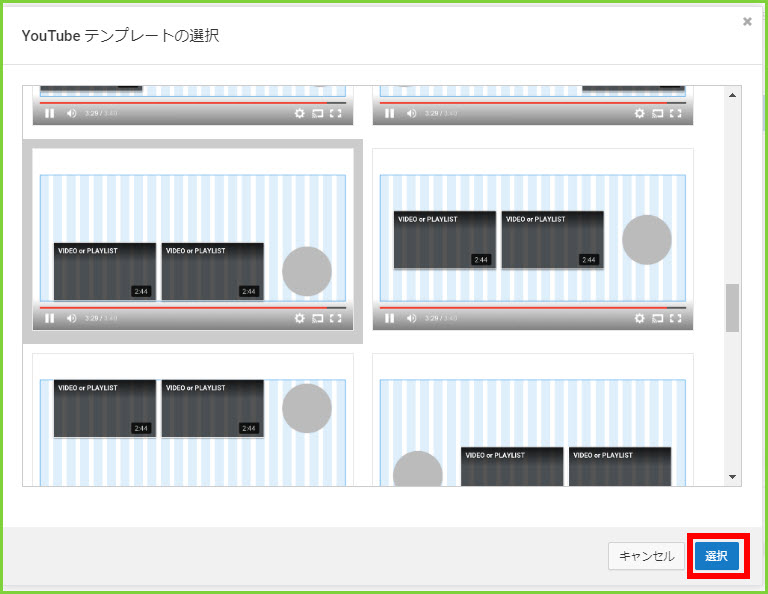
今回は、下のパターンのテンプレートを選択して設定していきます。

これだけだと『チャンネル登録』は自動で表示されますけど、
動画は選ばないと表示されませんので、
次に『動画または再生リストを選択』の編集マークをクリックして動画を選びます。
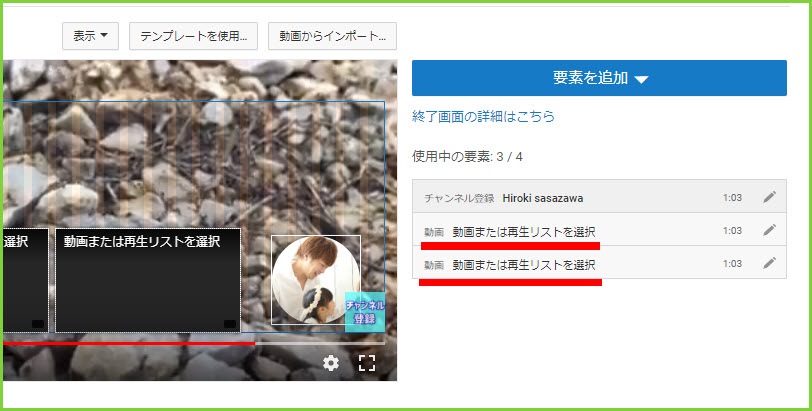
※この時に選ぶ動画は、再生リストの動画を選択するようにしてください。
その秘密は、この記事の『一粒で2度美味しい再生リストの使い方』で証しています(^^)
選んだら保存をクリックしてます。
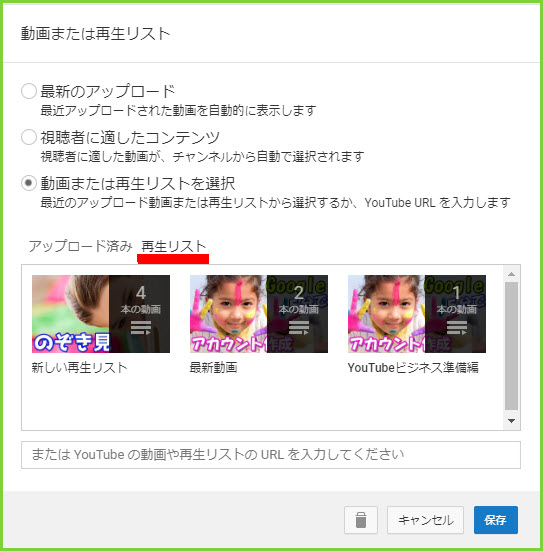
今回の場合、動画を2個終了画面で表示できるテンプレートを選んだので、
今と同様に動画(再生リスト)を選んでいきます。
これで、終了画面の設定は終わりです。
今設定した項目の表示タイミングを変える事もできるので、
必要な方は、次も見て設定してください。
YouTube終了画面の表示タイミングの設定方法
終了画面は、動画の最後5~20秒前に設定できます。
最大限に動画とチャンネル登録をアピールしたいので、
20秒フルで表示させます。
(デフォルトで20秒になってますので何もしなくてOK!)
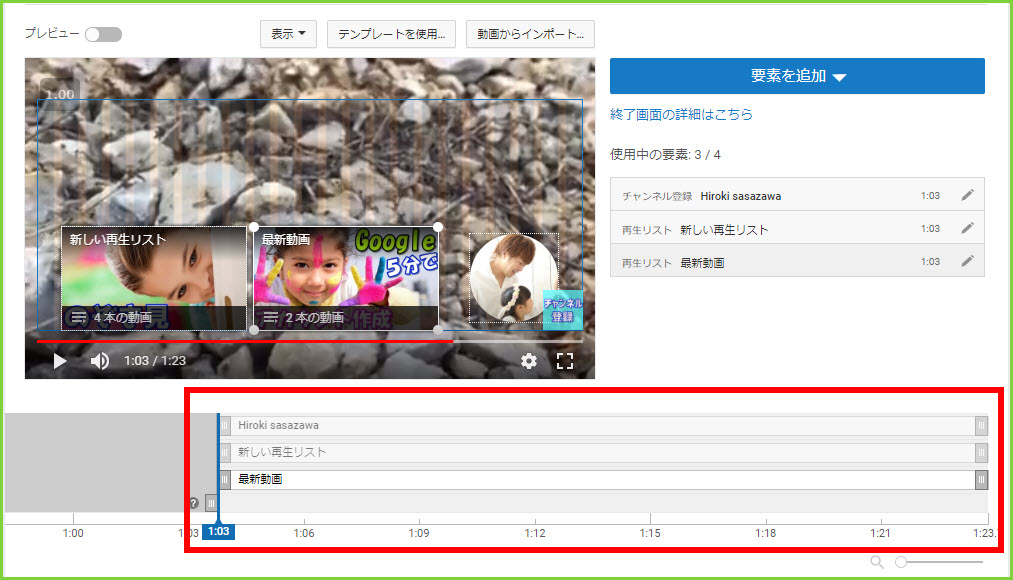
ひとつひとつの表示タイミングもマウスで動かして変更できますので、
順番にひとつずつ出てくるタイミングに変えてもおもしろいです。
最後全終わったら、『保存』をクリックして完了です。
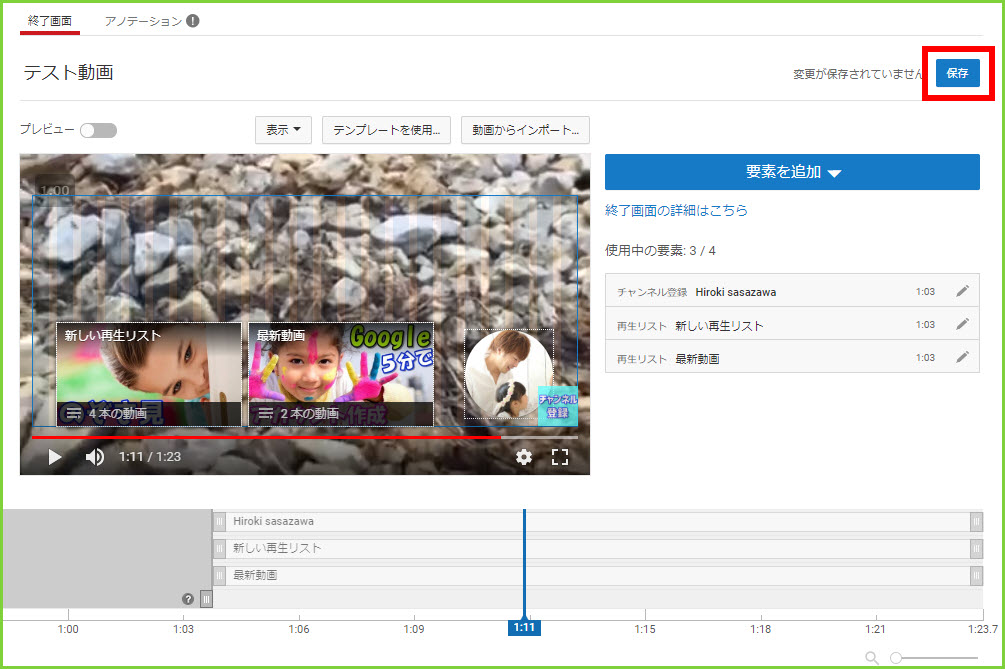
【時短】YouTube終了画面の『動画からインポート』を利用
毎回、動画投稿ごとに終了画面の設定するのは、
手間なので『動画からインポート』の機能を利用して、
時間を短縮しましょう。
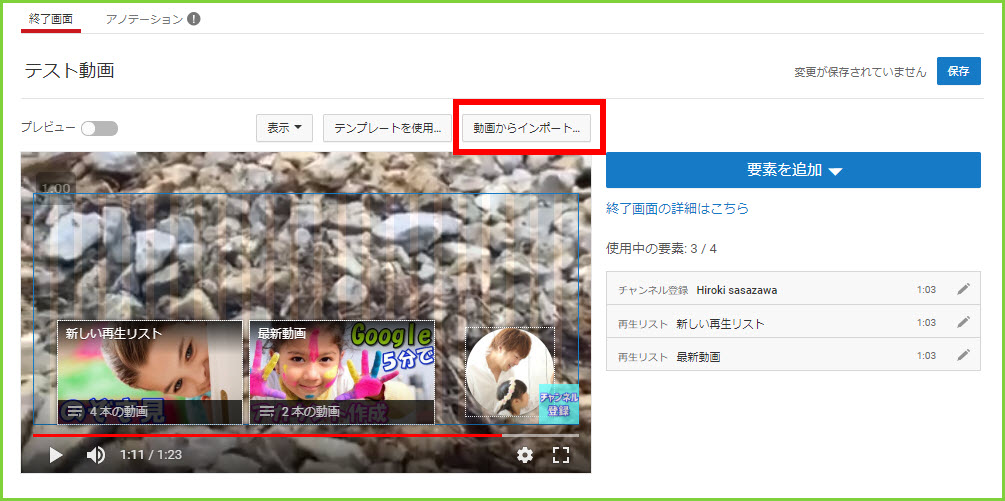
『動画からインポート』を利用すると、
以前の動画に設定した終了画面の詳細が、
一瞬でコピーされるので超便利です。
もちろんインポートしてから編集も出来ますので、
編集したい場合でも、インポートしてからの方が楽チンです(^^)
エンディングを挿入して終了画面の有効活用まとめ
YouTubeの終了画面は、簡単に設定できて効果もかなり期待できるので、
使ってない方は、すぐに導入してください。
その結果、あなたのチャンネルの『総再生数・総再生時間』アップに直結します。
エンディングがない動画をもう投稿していまっている方も、
終了画面の設定をとりあえずしちゃってください。
あまり見た目がキレイではないですが、、、
今回の終了画面の使い方の解説は、以上になります。
最後までお読み頂き、ありがとうございました。

今ならLINEに登録した方限定で、相談に無料でのってます♪
スローライフクリエイター
笹澤 裕樹(ささざわ ひろき)