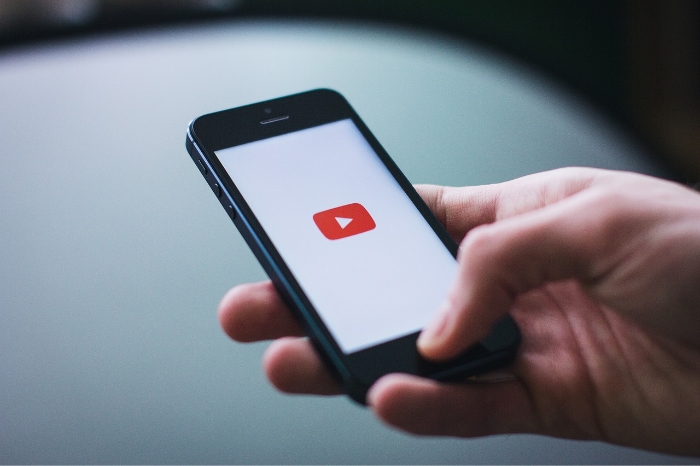
YouTubeに動画投稿するの難しい?と思っていませんか?
実はとっても簡単なんです(^^)
今回は、YouTubeに動画を投稿する方法を、
僕の見解を交えて解説していきますね(^ ^)
スマホからの動画投稿の仕方も解説していくので、
家からはもちろん、外出先からも、
すぐに動画を投稿できるようになります!
動画の投稿方法がわかったら、
最初は量だけを意識してやってみて下さい。
最初は量・量・量です!
YouTubeに動画を投稿する方法
YouTubeに動画を投稿するには、パソコンからアップロードする方法。
スマホの「アルバム」からYouTubeにアップロードする方法、
スマホの「YouTubeアプリ」から編集してアップロードする方法を、
それぞれ解説していきますね(^ ^)
パソコンから動画をアップロードする方法
まずは、パソコンから動画をアップロードして投稿する方法です。
YouTubeのページでご自身のチャンネルアイコンがある
右上のビデオカメラマークをクリック。
その中に「動画をアップロード」という項目があるのでクリック。

すると以下のようなアップロード画面が出ます。

赤枠の「アップロードするファイルを選択」という場所に、
投稿したい動画を「ドラッグ&ドロップ」するか、
または、上の赤枠のところをクリックして、
ご自身のフォルダから投稿したい動画を選択して「開く」をクリックすると、
アップロードが開始されます。
僕は「ドラッグ&ドロップ」の方が簡単なのでオススメです。
アップロードの前に「公開」ところをクリックすると、
「公開」「限定公開」「非公開」「公開予約」から選べます。
各公開設定の内容は、
「公開」・・・・一般の視聴者に公開(通常はコレ!)
「限定公開」・・この動画のURLを知っている人だけ視聴できる
「非公開」・・・自分だけ視聴可能
「公開予約」・・公開する日時を指定して、一般の視聴者に公開
のようになります。
ここで選択しなくても、次の画面でも「公開方法の選択」は出来るので、
この段階では僕は、いつもやっていません。
忘れないように最初に公開設定をしておきたい方は、
この段階で設定しておいて下さい。
動画アップロード中は、タイトル・説明欄・タグなど、
各項目が記入できるので、この時間を利用して記入して下さい。
これらの項目の効果的な書き方は、
別の記事で詳しく解説しているのでそちらを見て下さい。
記事準備中URL貼り付け予定
動画投稿が完了すると「処理が完了しました」となり、
公開ボタンが濃い青色になるので「公開」をクリックすると公開されます。

全ての処理が完了になると
「カスタムサムネイル(自分で作ったサムネイル)」が選択できます。
これも忘れず設定しておいて下さい。
カスタムサムネイルの作り方URL準備中
それとタイトル・説明欄・タグなどに、
書き間違えなどがないかも確認しておいて下さい。
「公開」をクリックすると、以下の画面になります。
ここに記載されているのが、今回投稿した動画のURLになります。
関連動画対策で使いますので、URLをメモしておいて下さい。
※関連動画対策についてはこちらを御覧ください
準備中準備中
「動画の管理」のボタンをクッリクすると、
投稿した動画を一覧で確認できますので確認しておきましょう。

このように動画が投稿されているのが確認できます。

パソコンからの「動画投稿」の方法は以上になります。
次にスマホから動画を投稿する方法を解説しますね。
スマホから動画をアップロードする方法
スマホからのアップロード方法は、
iPhoneの画面でで説明していきます。
基本「アンドロイド」でも一緒ですので、
アンドロイドユーザーも参考にして下さい。
スマホからアップロードするには、
「YouTube」(要インストール確認)と
「写真」(ギャラリー)のアプリを使います。
まだ、「YouTubeアプリ」がない方は、
こちらからダウンロードして下さい。
写真のアプリから動画を選んで投稿する方法
まずは、「写真」(ギャラリー)アプリの中から、
「アルバム」をタップし選択。
次に「アルバム」の中のビデオから、
投稿したい動画選択します。

投稿したい動画を選択すると、
以下のような画面になるので、
左下にある「アップロードマーク」をタップ。

タップすると選択した「ビデオ」の下に、
「YouTubeアプリ」があるので、
これをタップ。

初めて、YouTubeに動画をアップロードする時のみ、
グーグルからログインを求められます。
「YouTubeチャンネルのグーグルアカウント」を入力して、
「次へ」をタップ。

次にパスワードを入力して
「ログイン」をタップ。

以下の許可のリクエストを読み「許可」をタップ。

「タイトル・説明・タグ」を入力

「カテゴリ」を選択して、
公開方法を「公開・限定公開・非公開」から選択して、
最後に右上の「公開」をタップ。

以下の画面では「キャンセル」をクリック。

「YouTubeアプリ」で確認すると、
先程の動画がアップロードされ投稿されています。

以上でスマホからの投稿は、完了です。
スマホのYouTubeアプリから編集して動画投稿する方法
次に、スマホにある動画を編集したりBGMなどをつけて、
アップロードしたい場合は、
「YouTubeアプリ」から直接ビデオを選んで投稿します。
「YouTubeアプリ」を開く
右上のビデオカメラマークをタップ。

「YouTubeアプリ」が「写真・カメラ・マイク」へのアクセスを要求してきますので、
設定で「許可」して下さい。

許可すると、
以下のような画面になるので、
下の一覧から投稿したい「ビデオ」を選びます。

「ビデオ」をタップして選択すると、
編集画面になり、画面下に編集のボタンが出現します。

左から、順番に
動画の編集
動画への効果(エフェクト)を選択
BGMの挿入
になります。
いろいろ試したい方はイジてみて下さい。
編集が終わりましたら、
右上の「次へ」をタップすると、
先程説明したのと同じ「タイトル」などの入力画面になります。

先程と同様に「タイトル」など各項目を入力して
「アップロード」をタップすると公開になります。
YouTubeに動画投稿ができない時の対処法
YouTubeに動画投稿をしていると
たまにアップロードの途中で止まってしますことがあります!
またそこから動き出すこともあるのですが、
一向にアップロードが完了しない時があります。
そういった時は、一回アップロードをキャンセルして、
もう一度、アップロードを試してみて下さい。
だいたいこれでうまくアップロードできます。

それでもまた、止まってしまう時もあります(笑)
その時は、少し時間を開けてから、
もう一度投稿してみて下さい。
アップロードする時のブラウザを変えてみるのもアリですね!
(例)グーグルクローム → ファイアフォックス
アップロードしてて、
止まっちゃうのは珍しいことではないので、
心配しなくても大丈夫です!
動画投稿方法まとめ
今回は、YouTubeに動画投稿する方法について解説しました。
最初のうちは、YouTubeにどんどん動画を投稿する
量重視でやってみて下さい。
「習うより慣れろ」ですね!
僕も最初は動画投稿の量だけを意識して投稿し続けました。
クオリティは気にしなくていいので、
まずは、1動画を投稿してみて下さい♪
最後までお読み頂き、ありがとうございました。
スローライフクリエイター
笹澤 裕樹(ささざわ ひろき)







分かりやすかったです☆
ありがとうございました(`・ω・´)ゞ
参考になってよかったです(^^♪