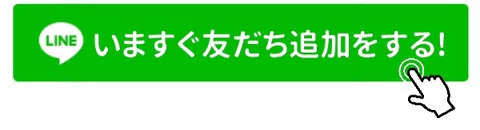ネットの情報って最近、動画で提供しているケース多いですよね!
僕もその一人ですが(笑)

自分の’好き’に没頭する人生を送ろう!
こんにちは!
スローライフクリエイターの笹澤です(^^)
ネット上には有益な情報の動画もたくさんあるので、見たい!
でも見たい動画を全部見てたら、いくら時間があってもまるで足りません!!
そこで今回はYouTube動画をはじめ、
いろいろサイトの動画(HTML5ビデオ)が倍速以上で再生できる、
グーグルクロームのプラグイン、
Video Speed Controller(ビデオスピードコントローラー)の
導入方法と便利な使い方を解説していきます。
おまけでVideo Speed Controllerで
あのサイトの動画も倍速にできるよ!!
というのも紹介しますね。
YouTubeやニコニコ動画でも元々の機能で倍速までは出来るのですが、
それ以上速くしたりだとか、0.1倍速単位で設定できないんですよ!
それでもっと早く再生できるのないかな?
とネットで探してみたら、ありました♪
Video Speed Controllerを使うと、
倍速以上で視聴できるし、
細かく再生速度を調整できるので、
動画によって2倍速だとちょっと速すぎるから「1.9倍速」、
この人喋るの遅いから「2.4倍速」なんて感じで、
好きなスピードで動画を視聴することが出来ちゃいます。
また、Video Speed Controllerは
YouTubeだろうがニコニコ動画だろうが、
どのサイトの動画でも同じ操作で速度調整できるのも便利ですね。
学習系の動画はじっくり視聴するよりも。
同じ時間だったら倍速にして2回見た方が確実に脳への定着率がいいですよ!
また復習するときなども、速攻できちゃいますしね(^o^)
それでは、倍速以上にできるVideo Speed Controllerの導入方法と
効果的な使い方を解説していきますね♪
Video Speed Controllerの導入方法
いろいろサイトの動画を倍速以上で再生できる「Video Speed Controller」は、
グーグルクロームの拡張機能なので、グーグルのブラウザ「クローム」がないと使えません。
お持ちでない方はこちらからダウンロードして下さい。
「Video Speed Controller」を入手するには、
クロームのウェブストアから入手することになります。
(無料で使えます)
ウェブストアで「Video Speed Controller」と入力して検索。

検索すると、「Video Speed Controller」が一番上に出てくると思いますので、
間違いないか確認してから、「CHROMEに追加」をクリック。

ポップアップで追加するか聞かれるので「拡張機能を追加」をクリック。

これで「グーグルクローム」の拡張機能に「Video Speed Controller」が追加されました。

もう「Video Speed Controller」が使えるようになります。
次に使い方について見ていきましょう。
Video Speed Controllerの基本的な使い方
では早速使ってみましょう。
まずYouTubeにアクセスして動画を再生してみてください。
すると左上に「1.00」と表示が出ていると思います。
出ていれば、使える状態になっています。

「1.00」にマウスを持っていくと、次のようなものが現れます。

左から順番に説明すると
1.00 現在の再生スピード
<< 10秒戻る
- 再生速度を0.1遅くなる
+ 再生速度を0.1速くする
>> 10秒進む
✕ コントローラーの表示を消す
になります。
マウスを該当箇所でクリックすると、反映されます。
「✕」をクリックすると表示されなくなりますので、
もう一度表示させたい場合は「再読込(リロード)」して下さい。
でも倍速にするのに10回クリックしなくちゃいけないのは手間ですよね。
これでは、既存のYouTubeの機能で倍速した方が楽ですよね^^;
そこで便利なのが「ショートカットキー」です。
Video Speed Controllerの効果的な使い方
「ショートカットキー」を使わないと、
「Video Speed Controller」の便利さは最大限発揮されません(笑)
必ず「ショートカットキー」で操作するようにして下さい。
そして3つだけは、覚えて下さい(笑)
それとワンタッチで倍速になる設定だけは、
最初に一回だけ設定して下さい。
設定方法は、クロームの拡張機能が表示せれてる中から、
「Video Speed Controller」をクリックして、
「setting」をクリックします。

「設定画面」が開きます。

今回必要な物のみ赤枠をつけておきました。
上から、
Decrease speed「 S」
キーボードの「S」をタッチすると、再生速度が「0.1」遅くなる
Increase speed「 D」
キーボードの「D」をタッチすると、再生速度が「0.1」速くなる
Preferred speed「 G」
キーボードの「G」をタッチすると、予め設定した任意のスピードになる
あのサイトの動画も倍速再生できる!?使い方紹介!
この「Video Speed Controller」はHTML5ビデオの速度を変更するプラグインなので、
対応している動画には全部いけると思います。
僕がおもに使っているのは、YouTube、ニコニコ動画、vimeo、
アマゾンのプライム・ビデオなのですが、これらは全部いけます。
他は、実際に試してないのでわかりません(笑)
ただ「アマゾンプライムのプライム・ビデオ」は通常左上にでる、
コントローラーが数字だけしか出ません!
画面をクリックしての速度変更はできませんが、
ショートカットキーを使うことにより、
動画の再生速度を上げられるので、
キーボードでコントロールしてみて下さい。
プライム・ビデオは、最大2倍速でした!
プライム・ビデオも倍速にできるのは、意外に便利ですよね!
今流行りの「バチェラー」も倍速で観れちゃいますもんね(笑)
それと僕はネットフリックスを使っていないのですが、
「video speed controller」は「 netflix」でも使えるようです。
いろいろな動画サイトで使ってみてください。
動画を倍速再生するメリットまとめ
今回は、動画のスピードをプラグインひとつで変えられる、
「Video Speed Controller」の効果的な使い方について解説しました。
YouTubeやニコニコ動画は、
何もしなくても倍速再生する機能はついていますが、
この「Video Speed Controller」を入れておけば、
どのサイトの動画でも、
全部同じ操作で速度調整できますし、
倍速以上の速度で視聴できますので、
ぜひ導入することをお薦めします。
仕事や家庭が忙しく時間がない中で、
情報をインプットするのに倍速再生で視聴するのは、
とても有効な手段だと思います!
また、同じ動画でも倍速にして、
同じものを2回視聴した方が、
確実に理解は深まります(体験談)
「Video Speed Controller」は、
クロームの拡張機能として追加するだけですので、
まずは使ってみてくだい。
それと、ゆっくり鑑賞したい映画などの作品は、
普通に味わって観て下さいね(笑)
また動画で学習していて、わからないことや不安な事を
LINEで友立ち追加してお気軽に聞いて下さい♪
今だけ30分無料コンサル実施中!
↓↓↓↓今すぐクリック↓↓↓↓

それでは、最後までお読み頂き、ありがとうございました。
スローライフクリエイター
笹澤 裕樹(ささざわ ひろき)