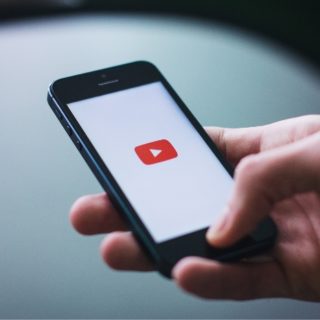著作権フリーの音楽サイトからYouTube動画のBGMをダウンロードして使うのは、今すぐやめて下さい。

自分の’好き’に没頭する人生を送ろう!
こんにちは!
スローライフクリエイターの笹澤です(^^)
今回は、YouTube動画に使うBGMについて書いていきます。
まず動画に使うBGMは、例え収益目的でなくても、
他人の楽曲を使う事はできません。
それは楽曲が『著作権』で守られているからです。
勝手に使うと最悪チャンネル一発削除などのペナルティを受けます。
知らなかったでは済まされないので、絶対に使わなようにして下さい。
では、どんな楽曲を使えばいいかというと、
『著作権がない』楽曲(著作権フリー)があるので、これを使って動画を作成していきましょう。
著作権フリーのサイトの罠
著作権フリーの楽曲を集めたサイトはいくつもあります。
そのなかのサイトの中には『著作権フリー』を謳いながら、
実際そのサイトの楽曲を使うと収益をとられたり、YouTubeからペナルティを受ける場合が、全部ではないですがあります。
聞いた話によると、著作権フリーのサイトの楽曲を誰かが勝手に著作権を申請して、権利を主張して動画から発生した収益を奪う行為なんかもあるようです。
あなたがせっかく作った動画も収益を横取りされたらたまったもんじゃないですよね!
これを回避する今現在ベストな選択は、
『あなたのYouTube動画のBGMをYouTubeオーディオライブラリから選ぶこと』一択になります。
YouTubeオーディオライブラリとは?
YouTubeオーディオライブラリとは、YouTube公式に用意してくれている。
『BGM』及び『効果音』です。
もちろん無料で使えます。
YouTubeオーディオライブラリには、ロックやポップ、子供向けなど『14のジャンル』、音源も高音質なものが採用されています。
なにより収益化が安心して出来るのが一番のポイントです。
じゃあどうやってYouTubeオーディオライブラリを使っていくのか?解説していきますね。
YouTubeオーディオライブラリの使い方
まずYouTubeオーディオライブラリは、どこにあるのかというと、
『クリエイターツール』内の、『作成』をクリックすると出てきます。
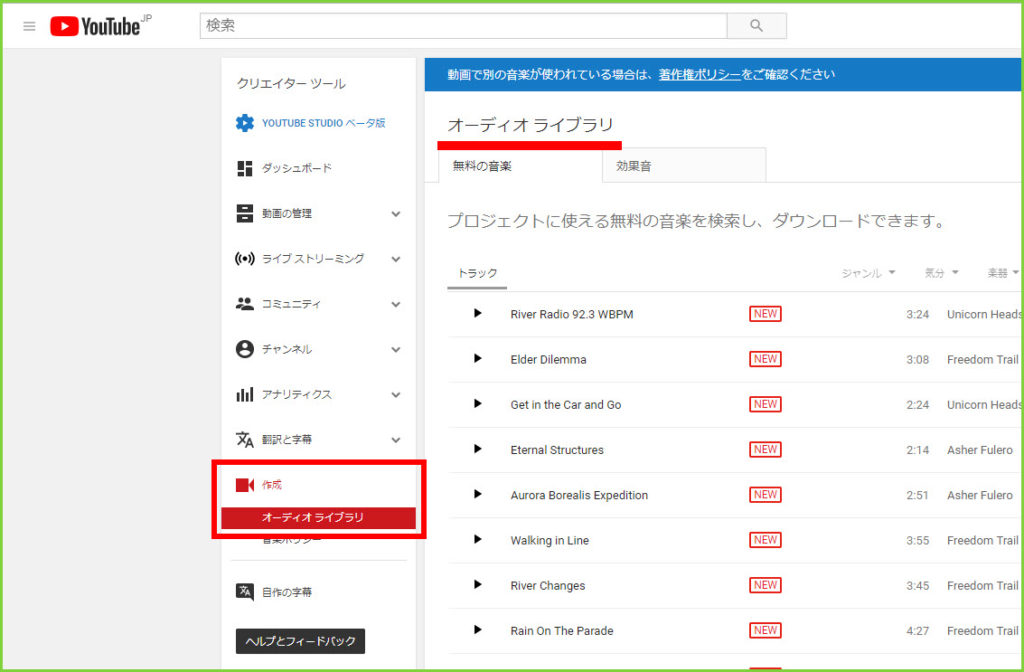
使い方は簡単で、『再生ボタン』をクリックすると視聴できるので、
聴いてみて気に入ったものを右側にある『ダウンロードボタン』をクリックして保存します。
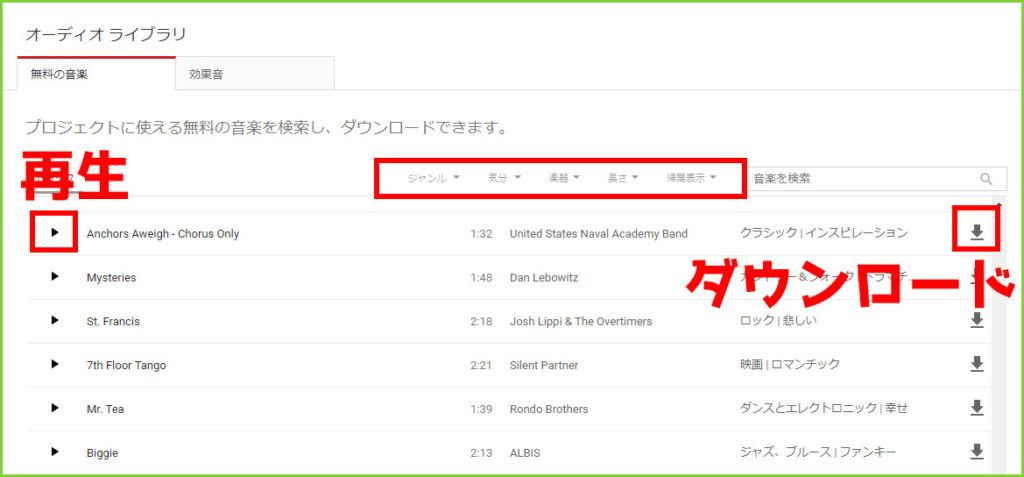
この中から自由に選んで使ってよいのですが、なにせ量が多いです。
なので『ジャンル』や『気分』、『楽器』などのカテゴリー絞り込めますので、
ある程度絞り込んでから、探すようにして下さい。
『無料の音楽』の他に『効果音』もたくさん用意されています。
どんどんダウンロードして使って下さい♪
ダウンロードする時に、『ダウンロードボタン』の左側に『妙なマーク』がある時があります。
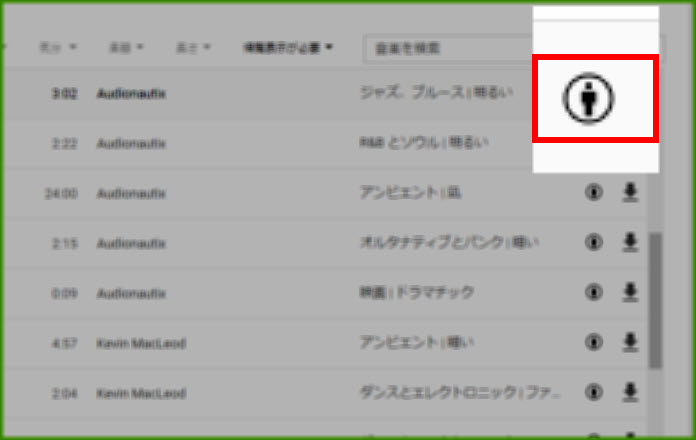
このマークが付いていても無料で使えますが、ちょっと注意が必要です。
これは『クリエイティブ・コモンズ』の帰属表示が必要な音源になります。
なんのこっちゃわからないと思いますので、詳しく見ていきましょう。
クリエイティブ・コモンズの帰属表示とは?
クリエイティブ・コモンズ・ライセンスとは
クリエイティブ・コモンズは、クリエイティブ・コモンズ・ライセンス(CCライセンス)を提供している国際的非営利組織とそのプロジェクトの総称です。CCライセンスとはインターネット時代のための新しい著作権ルールで、作品を公開する作者が「この条件を守れば私の作品を自由に使って構いません。」という意思表示をするためのツールです。
CCライセンスを利用することで、作者は著作権を保持したまま作品を自由に流通させることができ、受け手はライセンス条件の範囲内で再配布やリミックスなどをすることができます。引用:https://creativecommons.jp/licenses/
ようは、このマークがあるYouTubeオーディオライブラリの音源は、
『自由に使っていいけど、必ず帰属表示してね!』という訳です。
引用元をしっかり記載して使わせてもらえば大丈夫です。
YouTube動画に帰属表示する方法
このマークがある音源を使用する時は、動画の説明欄に帰属表示を必ず明記する必要があります。
必要な明記事項は、『帰属表示』のマークをクリックすると出てきます。
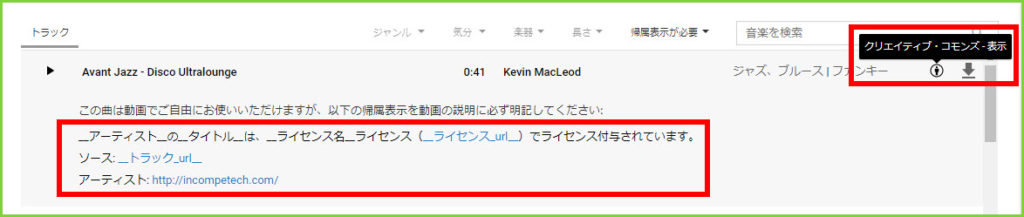
赤枠の部分が記載事項なのですが、
若干不親切でわかりづらいです、、、(笑)
帰属表示に記載するものは、
1.アーティスト名
2.タイトル
3.ライセンス名
4.ライセンス
5.ソース(URL)
6.アーティスト(URL)
になります。
順番に見ていきましょう。
まず、
__アーティスト__の__タイトル__は、
ここはアーティスト名とタイトルを入れます。
今回の場合、アーティストとタイトルを入れると、
__ライセンス名__ライセンス(__ライセンス_url__)でライセンス付与されています。
青色の部分がリンクになっているので、クリックして下さい。
クリエイティブ・コモンズのサイトが立ち上がりました。
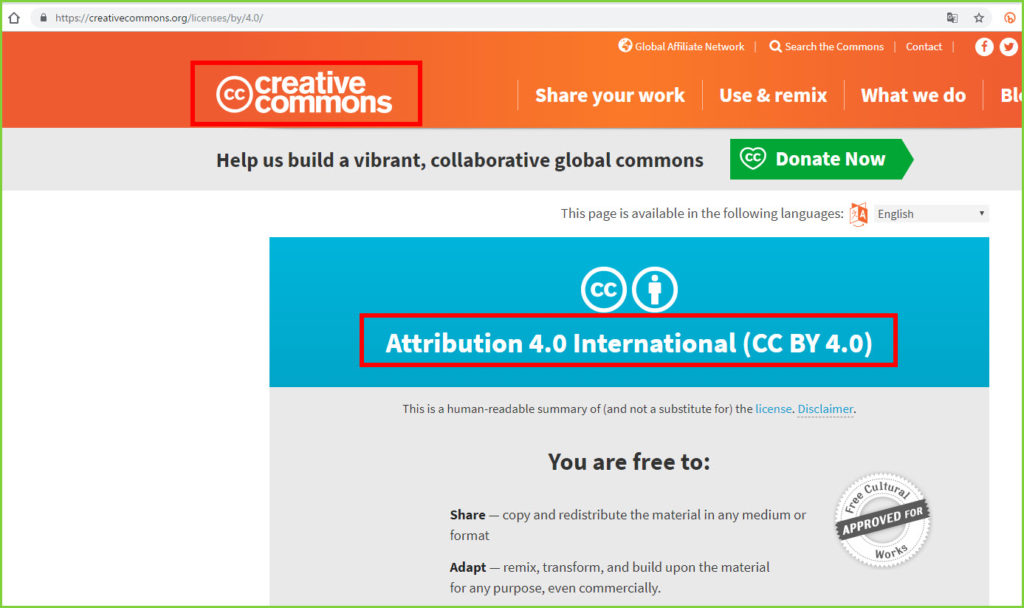
ライセンス名は、左上の赤枠「creativecommons」
ライセンスは、中央の赤枠「Attribution 4.0 International (CC BY 4.0)」
になります。
よって文章に当てはまると、
creativecommons「Attribution 4.0 International (CC BY 4.0)」でライセンス付与されています。
になります。
次に、
ソース: __トラック_url__
ですが、これも青色のリンクの部分をクリックすると該当サイトに飛びます。
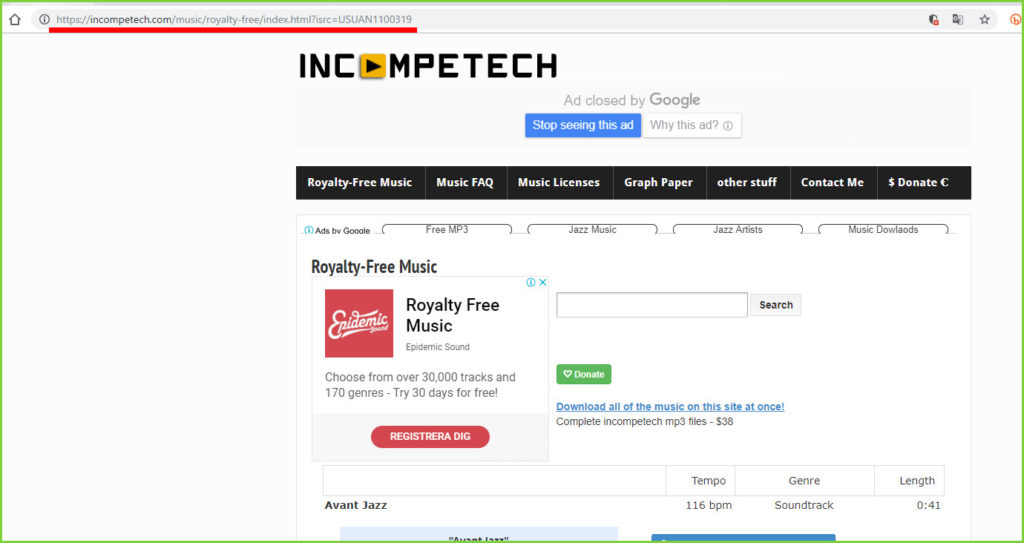
リンク先のURL(上の画像の赤線のところ)をコピーして、ソースのところに貼り付ければOKです。
ソース:http://skyeye-japan.hatenablog.com/entry/2017/06/13/180000
アーティストは、リンクが最初から記載されていると思いますので、そのままでOKです。
アーティスト: http://incompetech.com/
一応完成形を記載しておくと、
Kevin MacLeodのAvant Jazz – Disco Ultraloungeは、creativecommons「Attribution 4.0 International (CC BY 4.0)」でライセンス付与されています。
ソース:http://skyeye-japan.hatenablog.com/entry/2017/06/13/180000
アーティスト: http://incompetech.com/
これをYouTubeの説明欄に全部記載して下さい♪
面倒だと思う方は、帰属表示の義務がない音源を選んで使って下さい。
帰属表示義務なし音源のほうが多いので、ぜんぜん大丈夫です!!
まとめ
YouTubeオーディオライブラリは、使い方も簡単ですし、
なによりYouTube公式のサービスなのでBGMで著作権侵害を心配しなくていいのが一番ですね(^^)
まずは、YouTubeオーディオライブラリにどんな楽曲があるのかリサーチがてら、
あなた好みの音楽を探してみて下さい♪
あの大物YouTuberさんのBGMで使っている楽曲もあったりして探すだけでもおもしろいですよ(^^)
クリエイティブ・コモンズの帰属表示も面倒くさかったら、
それ以外を選べば全然OKなので、そこで手を止めないで下さいね!
今回の記事は以上になります。
最後までお読み頂き、ありがとうございました。

今ならLINEに登録した方限定で、相談に無料でのってます♪
スローライフクリエイター
笹澤 裕樹(ささざわ ひろき)